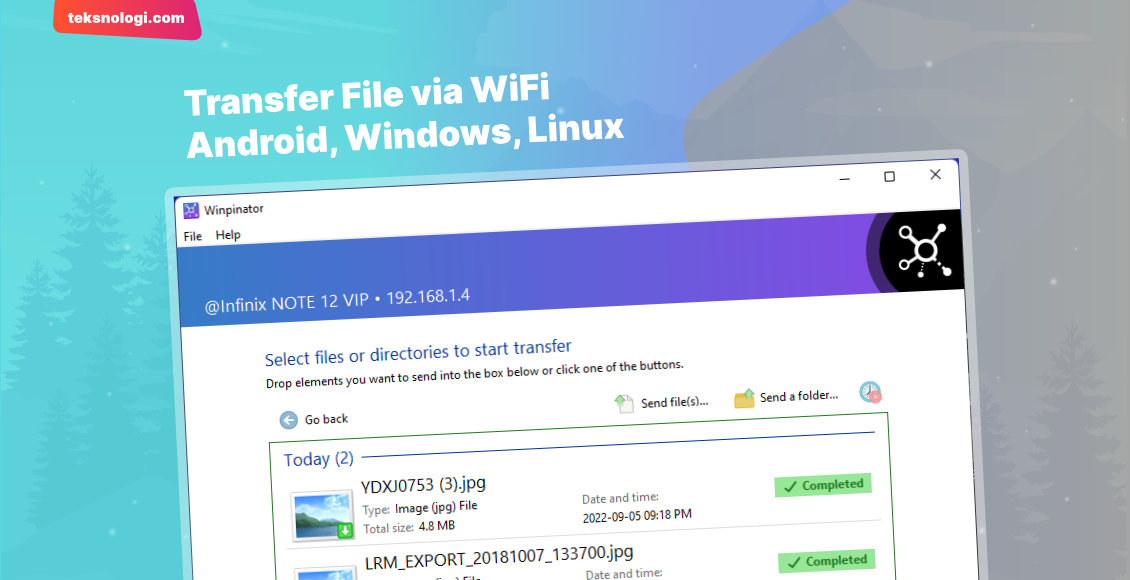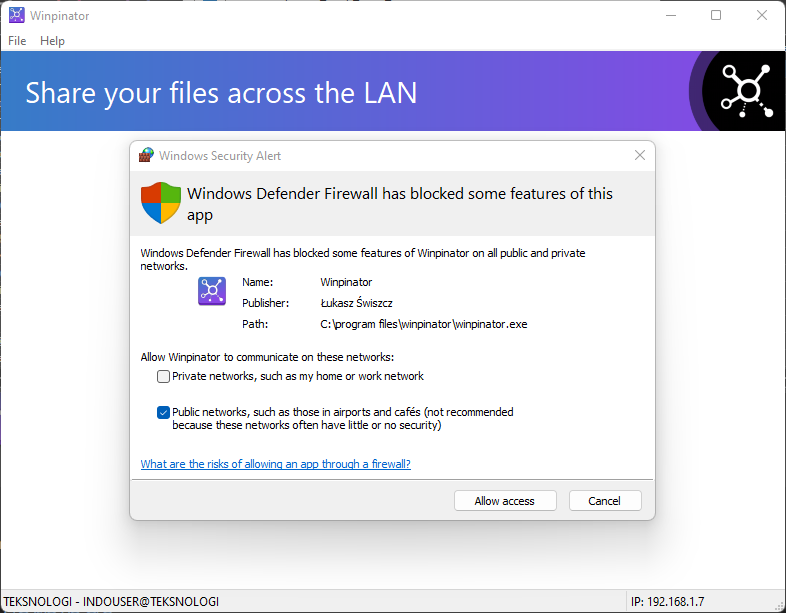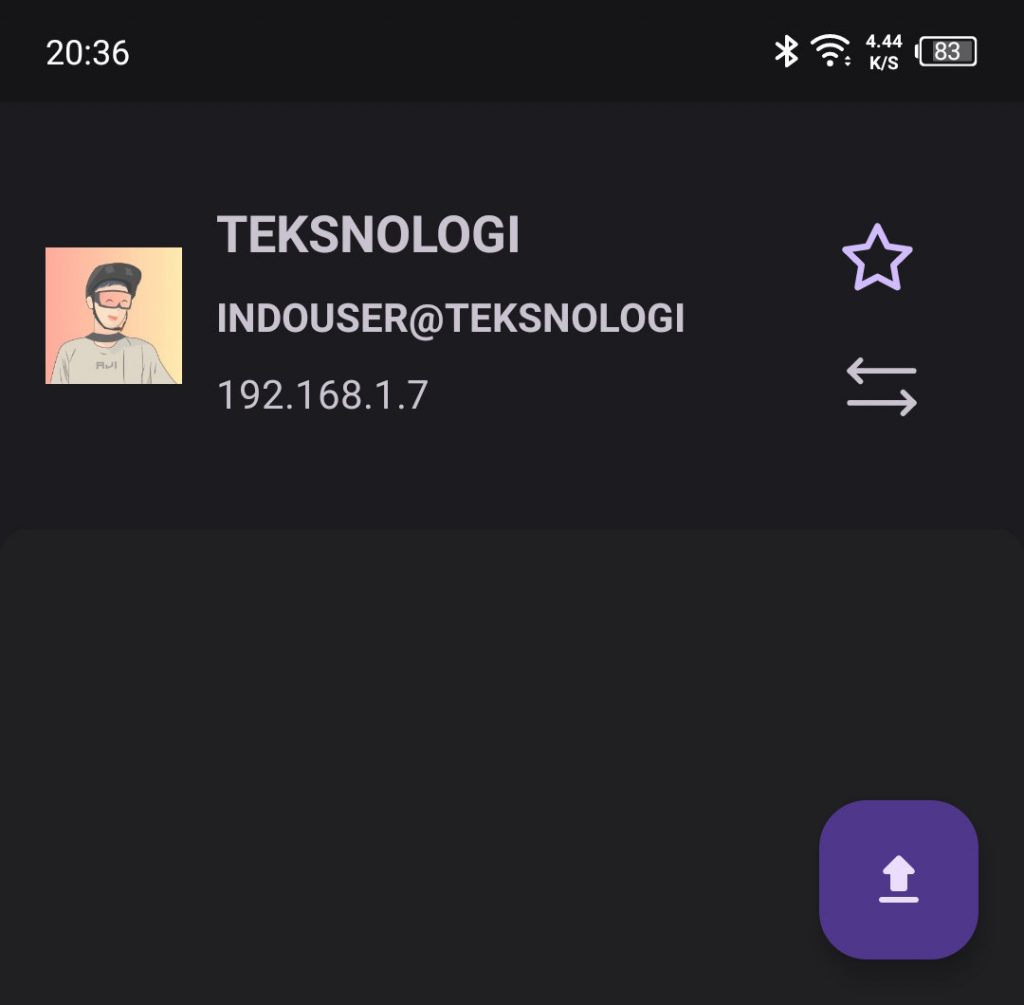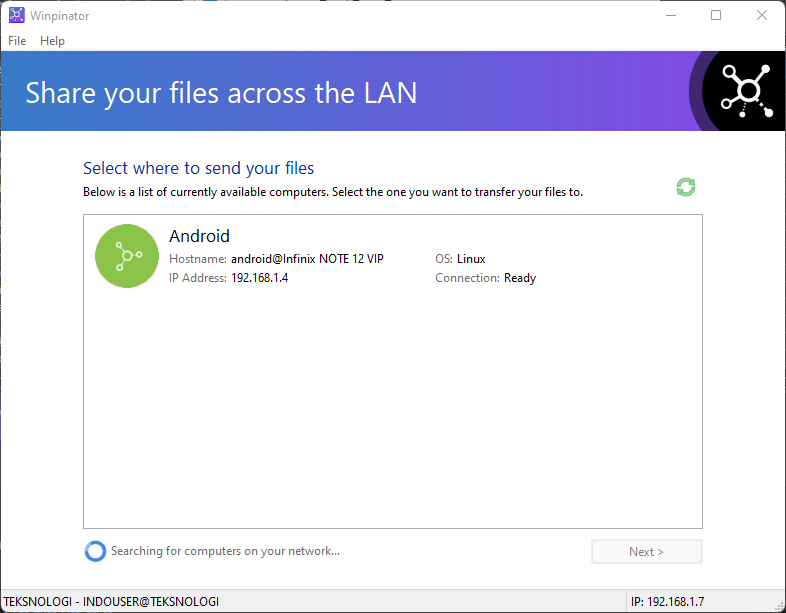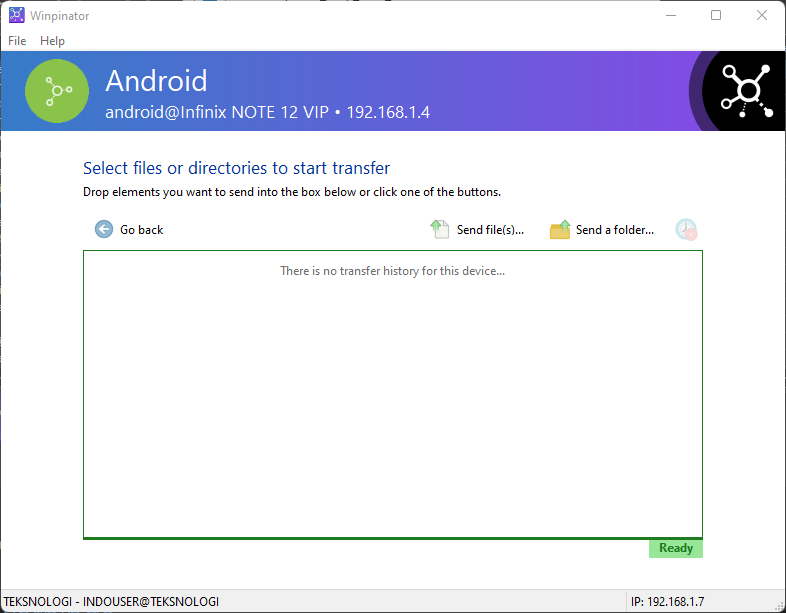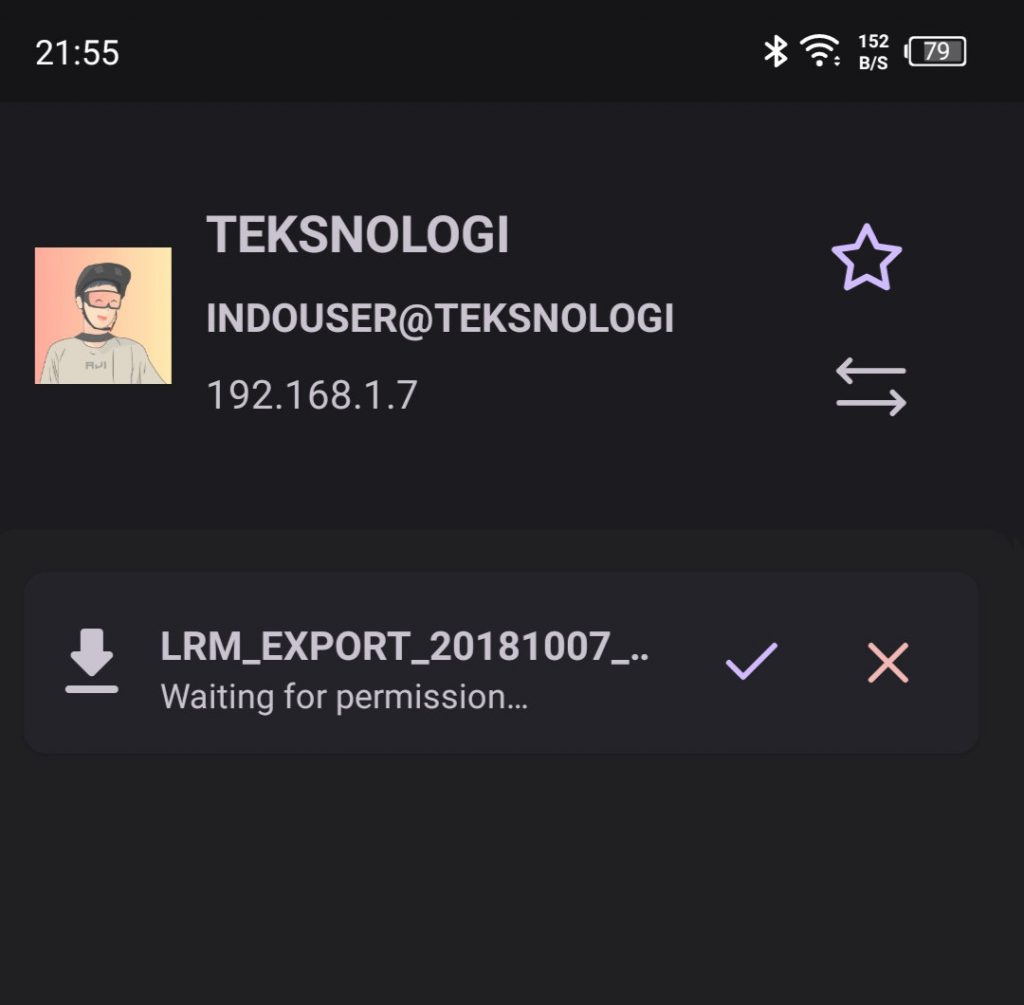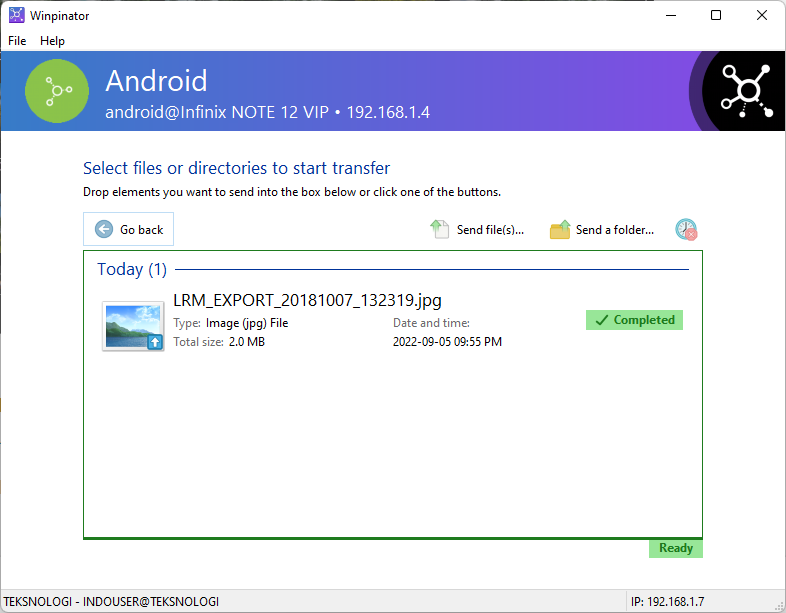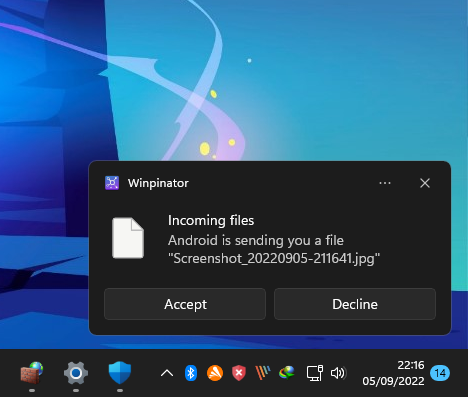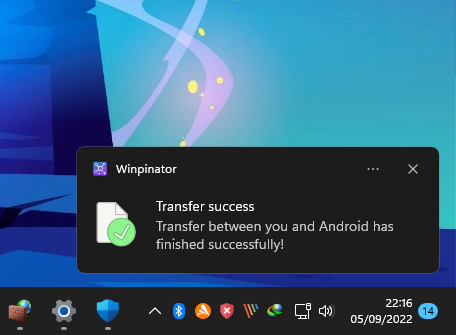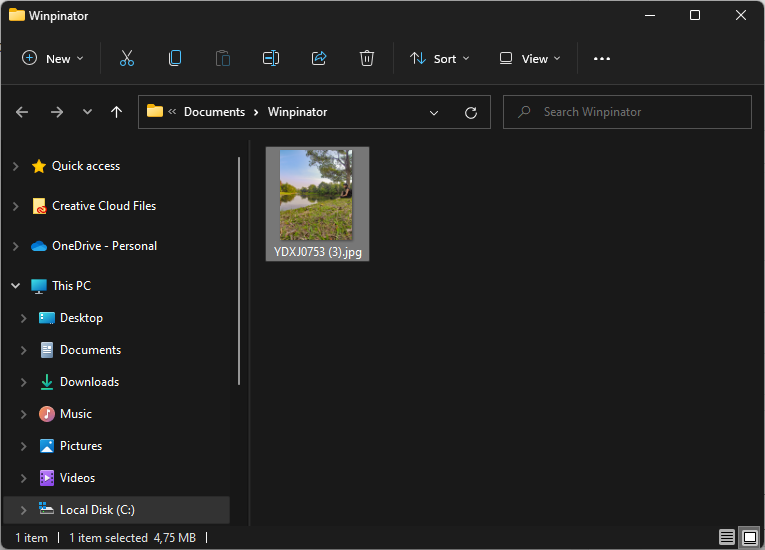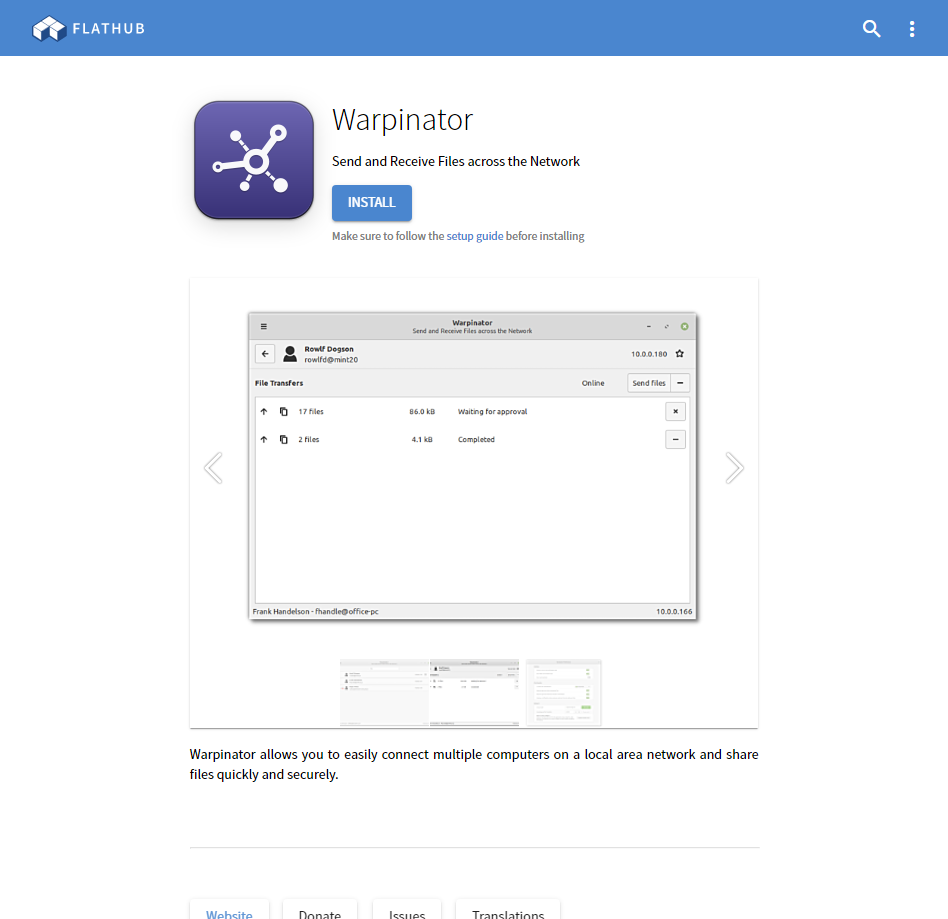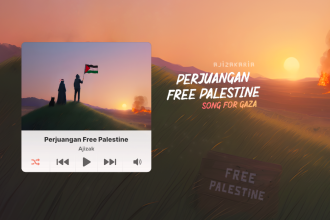Transfer file via WiFi antar perangkat yang berbeda bisa dilakukan dengan mudah menggunakan software Warpinator.
Jika sebelumnya kita sudah membahas cara transfer file dari Android ke Windows ataupun sebaliknya menggunakan software Phone Link, maka di artikel ini kita akan membahas software Warpinator.
Menurut kami, Warpinator masih lebih baik karena sudah mendukung platform Linux (karena memang software ini pertama kali dibuat oleh developer dari distro Linux terkenal yaitu Linux Mint).
Kita bisa kirim file, foto, video, dan lainnya via jaringan WiFi antar perangkat Android, Windows dan juga Linux dengan sangat mudah.
Karena ini menggunakan jaringan WiFi, tentu prosesnya dilakukan secara wireless alias tanpa kabel.
Bahkan tanpa perlu konfigurasi, bisa langsung terhubung dan tinggal drag & drop saja.
Yang perlu diperhatikan, masing-masing perangkat harus terhubung di jaringan WiFi yang sama agar dapat langsung dikenali.
Proses transfer berjalan di jaringan LAN (Local Area Network), jadi bisa offline tanpa harus terkoneksi ke internet.
Cara Transfer File dari Android, Windows dan Linux dengan Warpinator
Pada contoh kali ini, kami akan mensimulasikan cara transfer file dari Android ke Windows 11 ataupun sebaliknya. Silahkan simak di bawah ini.
Download dan Install Warpinator
Silahkan download terlebih dahulu versi Warpinator melalui link berikut:
🔗 Warpinator untuk Windows (tersedia versi 32-bit dan 64-bit)
🔗 Warpinator untuk Android (statusnya unofficial tetapi masih terpercaya)
🔗 Warpinator untuk Linux (via Flathub)
Jika sudah, silahkan jalankan Warpinator pada masing-masing perangkat yang ingin kamu gunakan.
Transfer File dari Windows ke Android
Jalankan Winpinator di Windows (Warpinator versi Windows dinamakan Winpinator).
Pada saat pertama kali install, Windows Defender Firewall akan meminta izin akses jaringan. Klik tombol Allow access.
Selanjutnya jalankan juga Warpinator di Android.
Di sini lah salah satu kelebihan dari Warpinator, software ini bisa langsung mengenali perangkat Windows yang terdeteksi pada jaringan WiFi, lengkap dengan nama user dan foto profil yang ada di Windows.
Selanjutnya kembali ke Windows, maka Warpinator juga akan mendeteksi perangkat Android yang kita gunakan. Pastikan statusnya sudah Ready.
Silahkan pilih perangkat Android-nya lalu klik tombol Next.
Di menu inilah kita bisa langsung mengirim file ataupun folder. Sehingga kita bisa mengirim banyak file sekaligus lebih dari satu. Misalnya jika hanya ingin mengirim file saja, klik opsi “Send file(s)“.
Selanjutnya pilih file yang ingin kita kirim ke Android. Contoh di sini kami akan mengirim file foto.
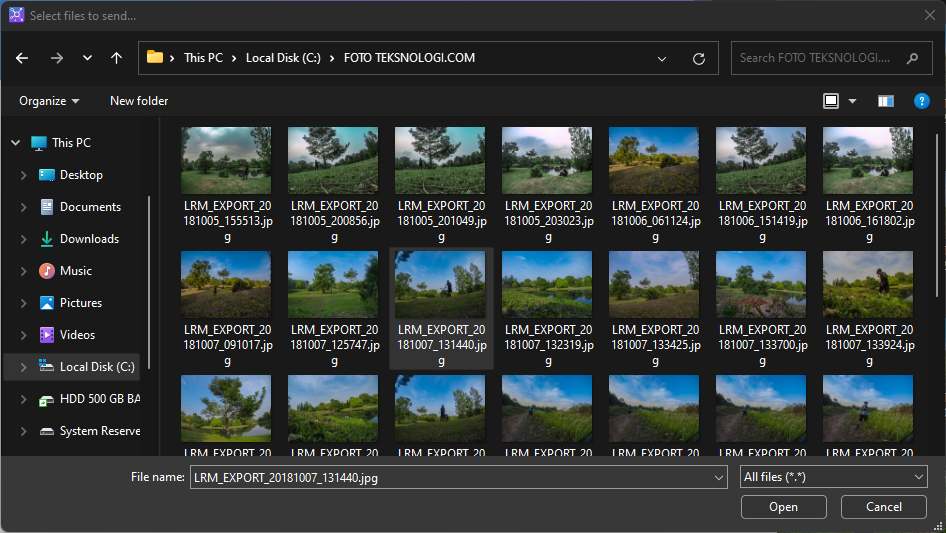
Jika sudah, selanjutnya beralih ke Android. Di sini akan muncul notifikasi, klik saja tanda centang untuk mengizinkan akses untuk menerima file.
Setelah kita konfirmasi, maka proses transfer file akan langsung dijalankan. Jika berhasil statusnya akan tertulis “Completed“.
Silahkan cek file yang sudah dikirim ke Android. Biasanya untuk file foto akan langsung muncul di galeri.
Untuk lokasi filenya sendiri ada di direktori Download -> Warpinator atau (/storage/emulated/0/Download/Warpinator).
Cara Transfer File dari Android ke Windows
Jika tadi kita sudah berhasil mengirim file dari Windows ke Android, maka sekarang kita akan melakukan cara sebaliknya, yaitu mengirim file dari Android ke Windows.
Pastikan software Warpinator sudah dijalankan terlebih dahulu dan sudah terhubung ke Windows.
Selanjutnya buka aplikasi Galeri atau file manager Android. Untuk contoh di sini kami akan mengirim 1 buah file foto.
Buka foto yang ingin kita kirim, lalu tekan opsi Share-> selanjutnya pilih Warpinator.
Aplikasi Warpinator akan terbuka, lalu pilih perangkat Windows sebagai tujuannya.
Selanjutnya beralih ke Windows, akan ada notifikasi dari Winpinator, lalu tekan “Accept” untuk mulai menerima file tadi.
Proses transfer file akan langsung berjalan. Jika berhasil akan muncul notifikasi seperti berikut ini.
Hasil dari transfer tadi disimpan pada folder khusus. Lokasinya dapat diakses pada menu Documents >> Winpinator (C:\Users\XXXXX\Documents\Winpinator).
Nah, itu dia cara mudah transfer file antar perangkat Android dan Windows menggunakan Warpinator (Android) dan Winpinator (Windows).
Bagaimana Untuk Pengguna Linux?
Warpinator merupakan software bawaan dari distro Linux Mint.
Namun bagaimana bila kita menggunakan distro Linux yang lain, misalnya seperti Ubuntu atau Zorin OS?
Untungnya Warpinator dapat diinstall menggunakan perintah terminal berikut:
sudo apt-get install warpinatorCode language: JavaScript (javascript)Atau lebih mudah lagi jika menggunakan Flatpak, dapat di install melalui software center dari Flathub.
🔗 Link resmi Warpinator di Flathub
Untuk cara penggunaan mostly sama saja dengan versi Windows-nya.
Kesimpulan
Warpinator bisa menjadi salah satu software alternatif terbaik untuk transfer file via jaringan LAN atau WiFi yang mendukung lintas platform yang berbeda. Khususnya Android, Windows dan juga Linux.
Kita hanya perlu terhubung di jaringan WiFi yang sama. Tanpa perlu konfigurasi, software ini bisa terintegrasi dan langsung bisa digunakan.