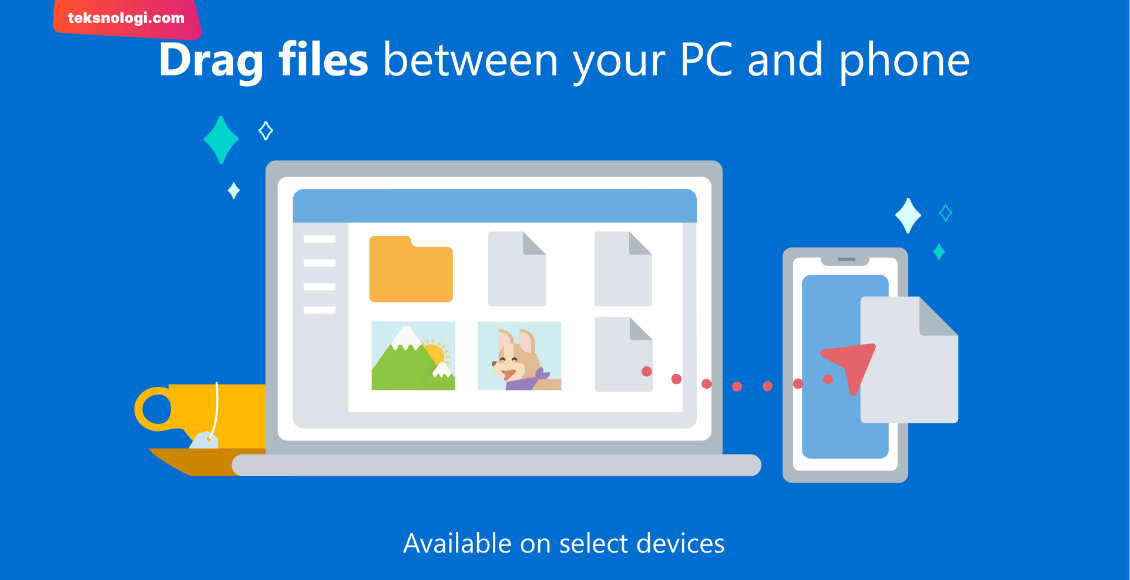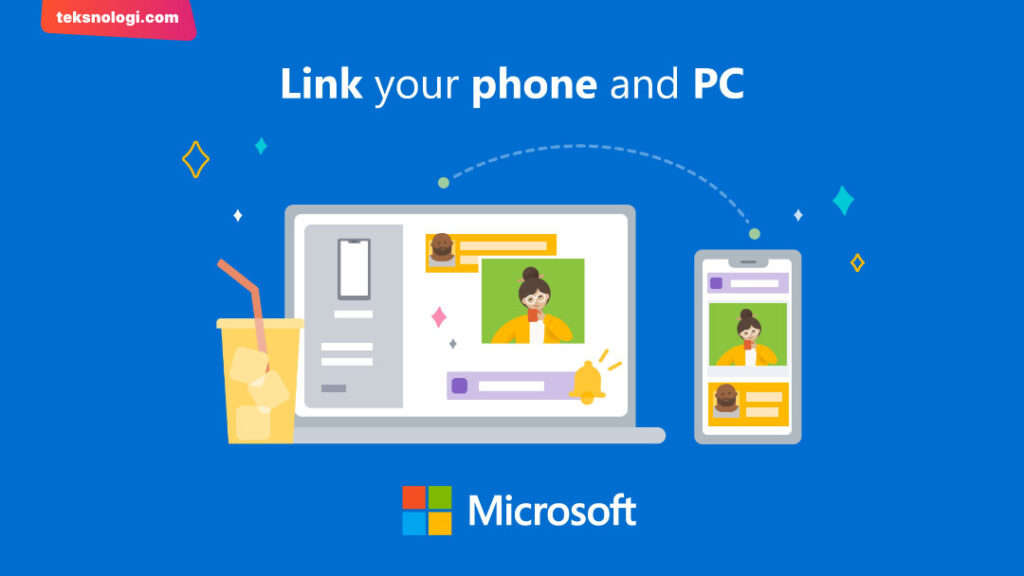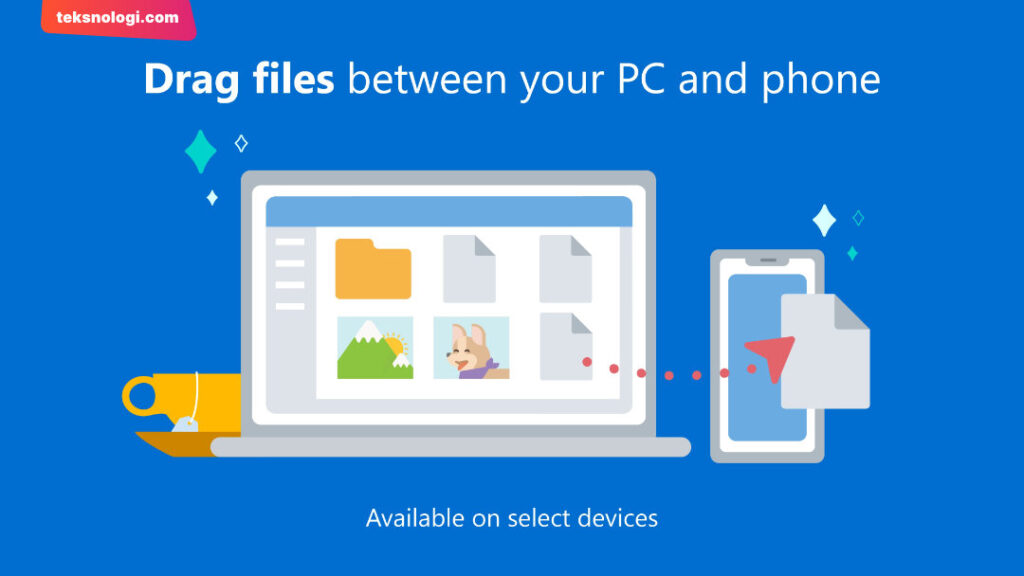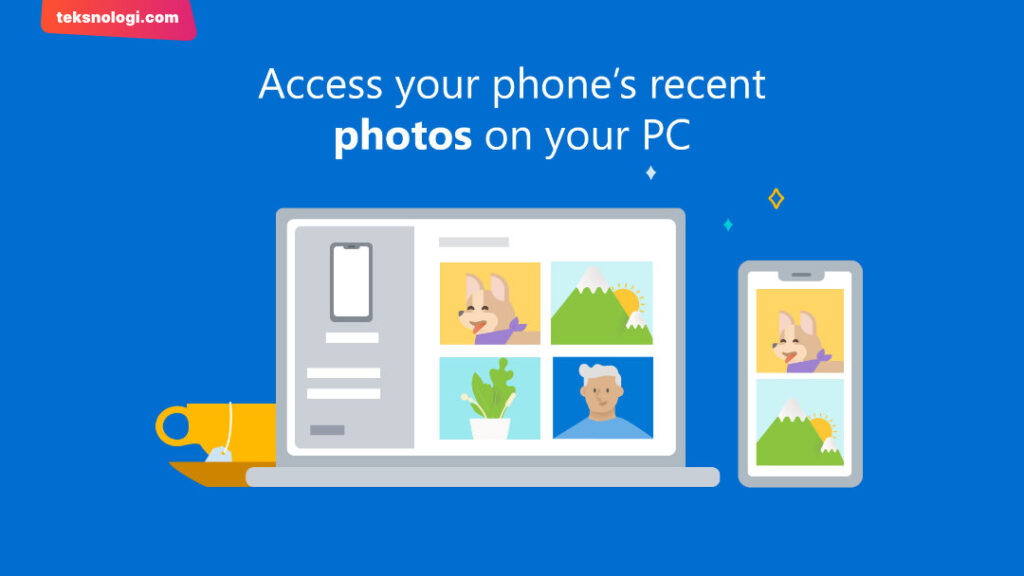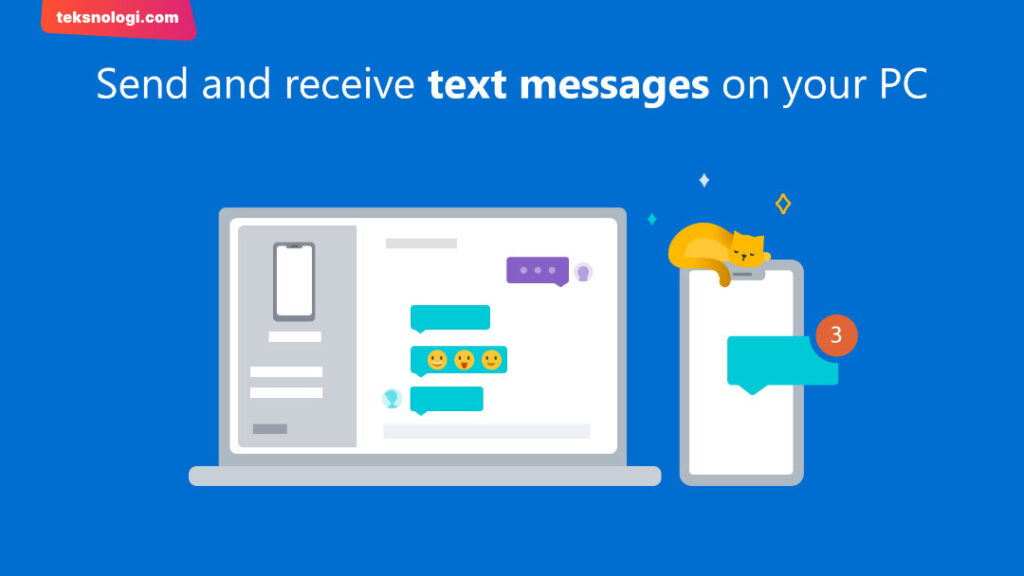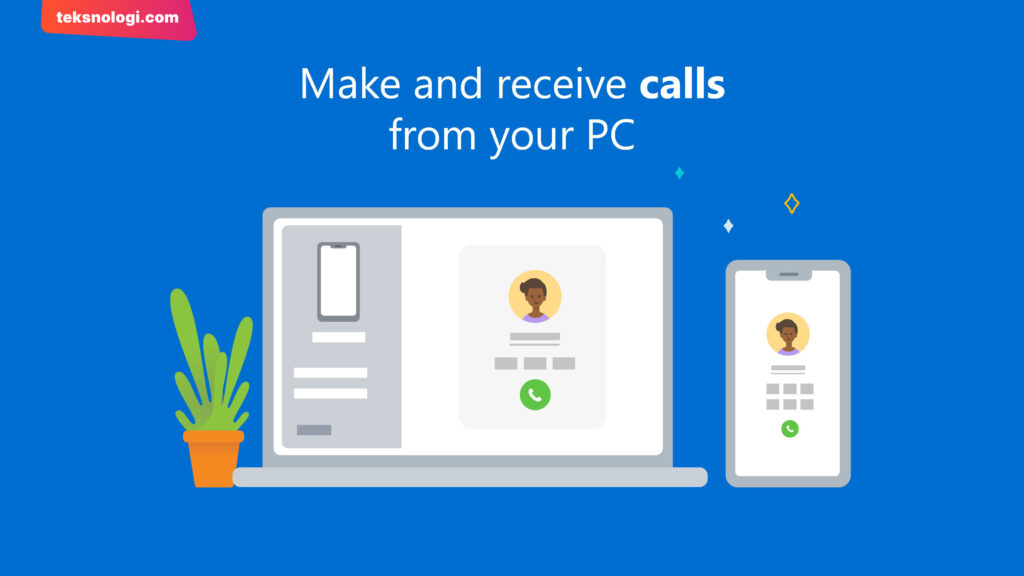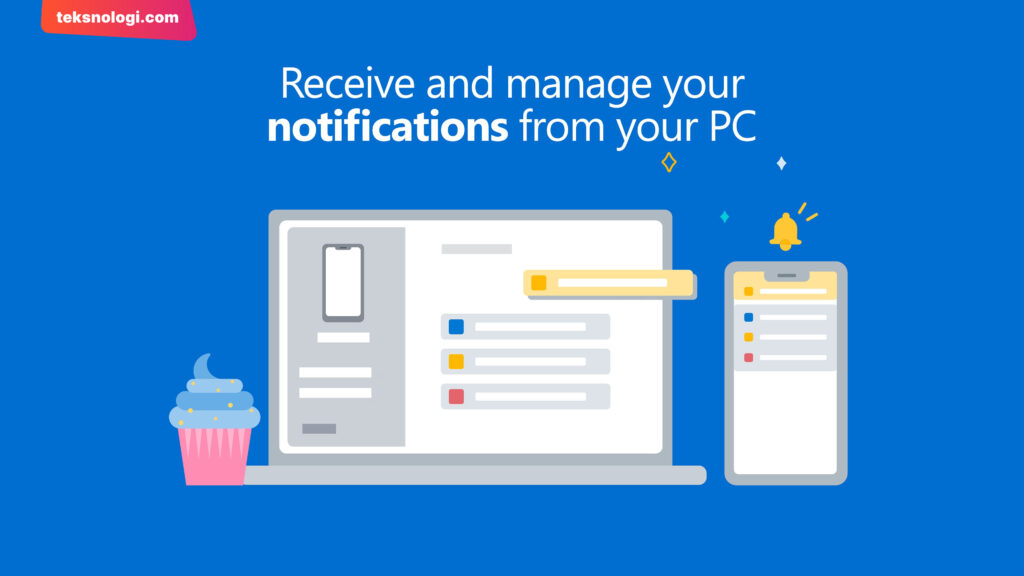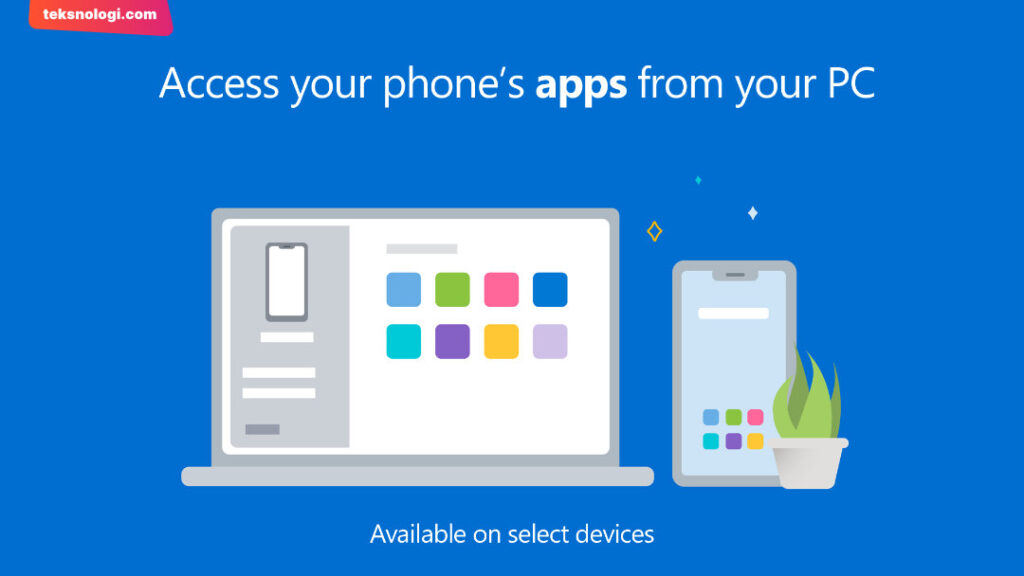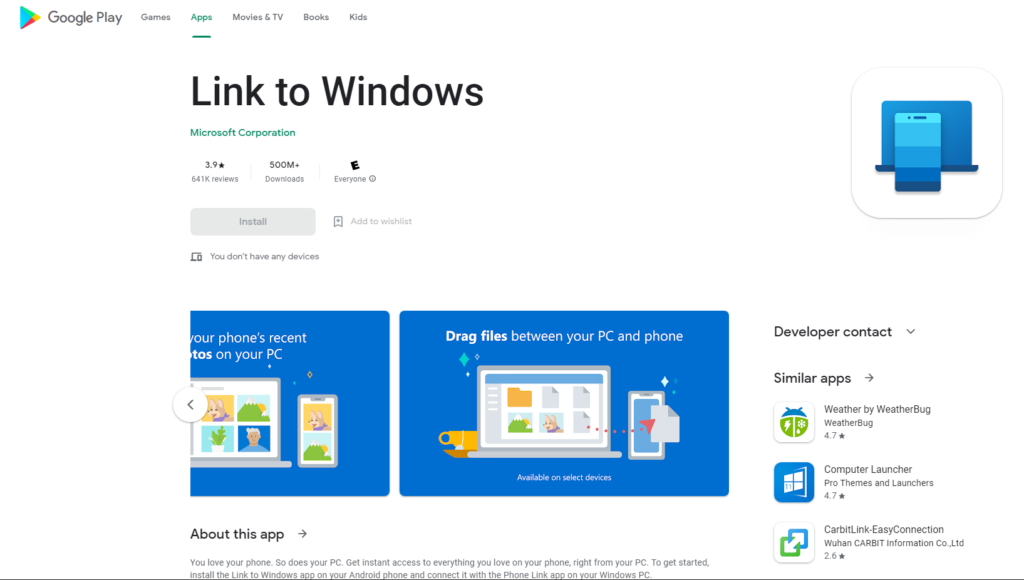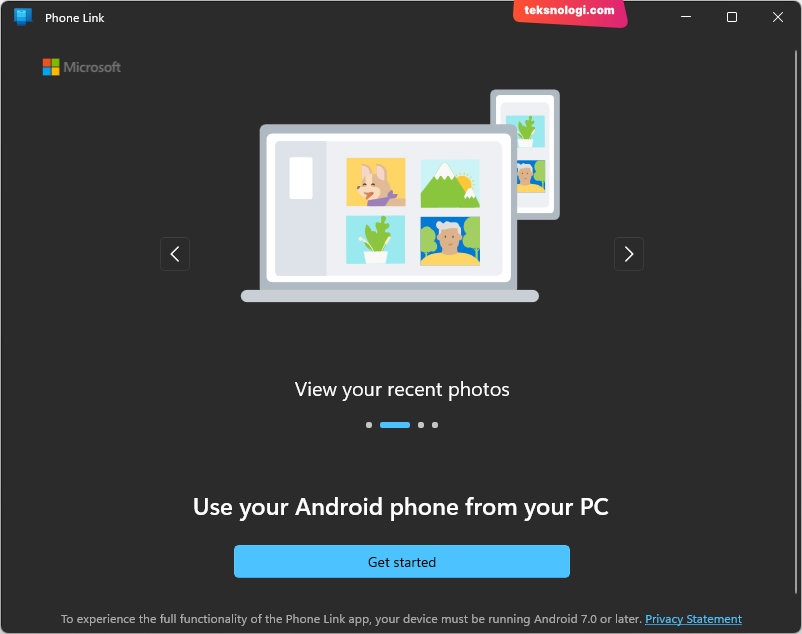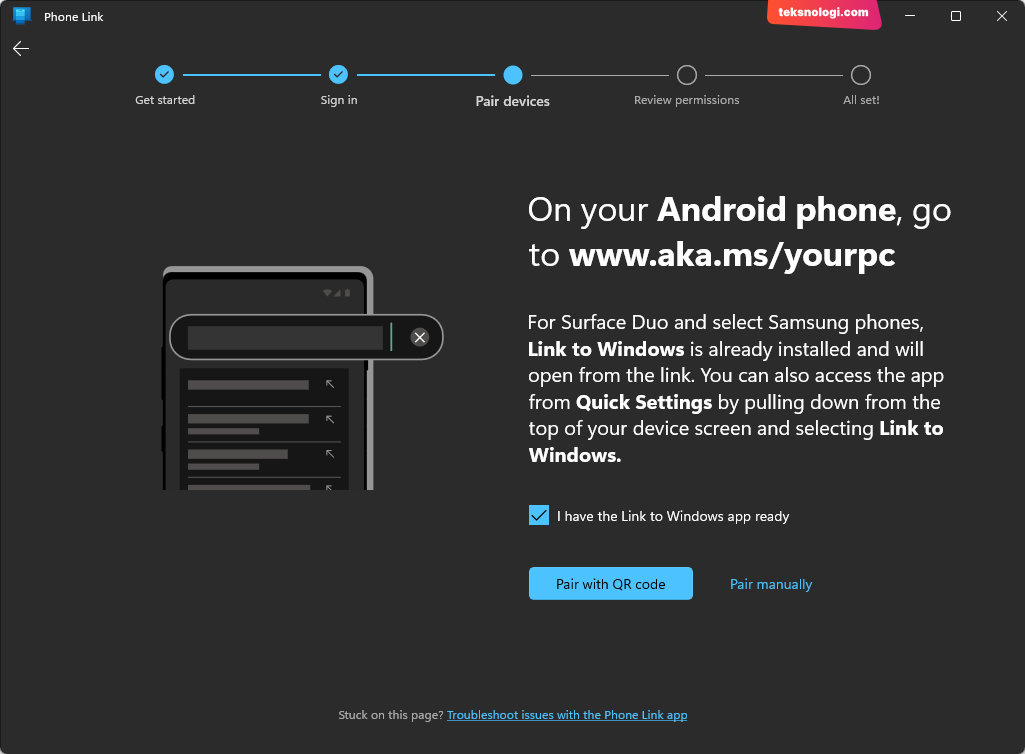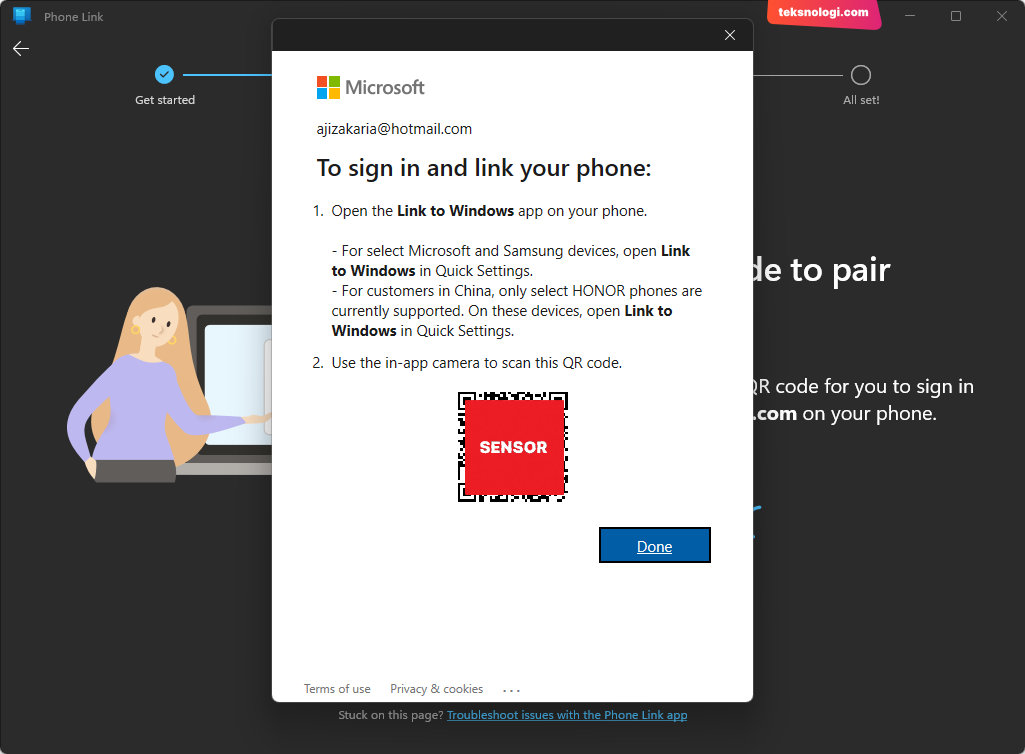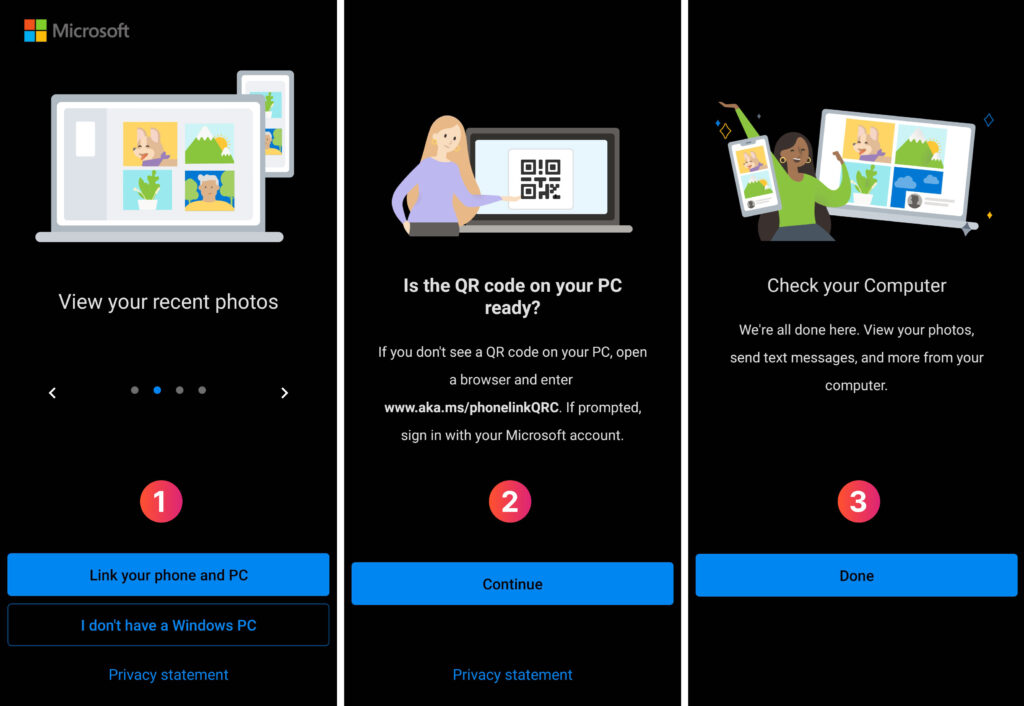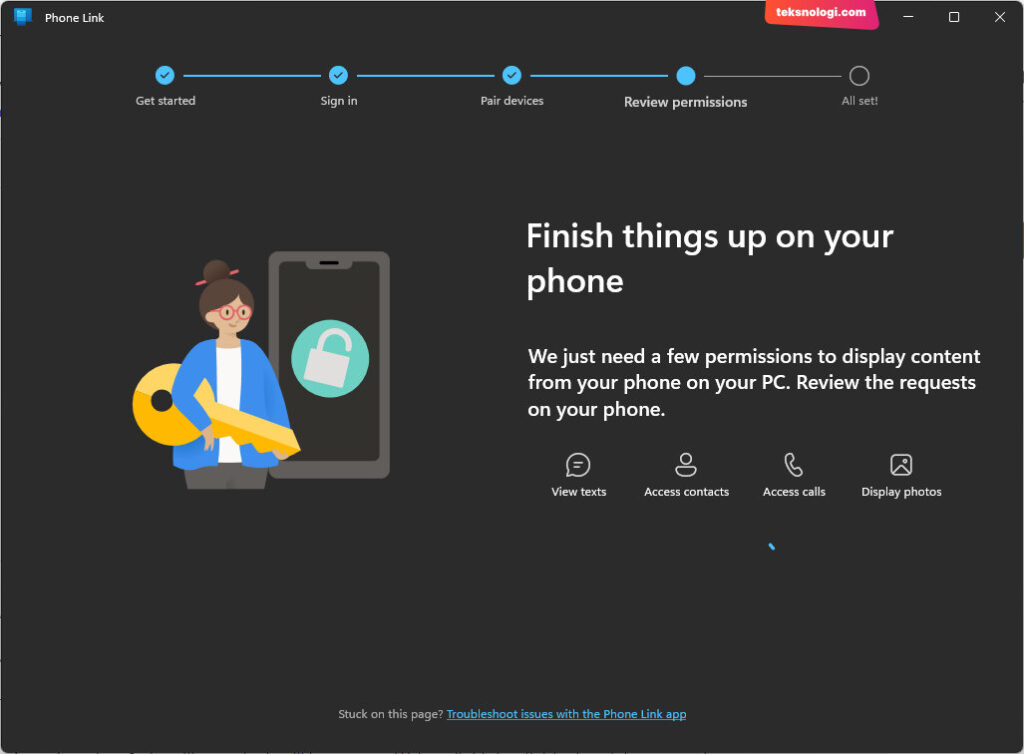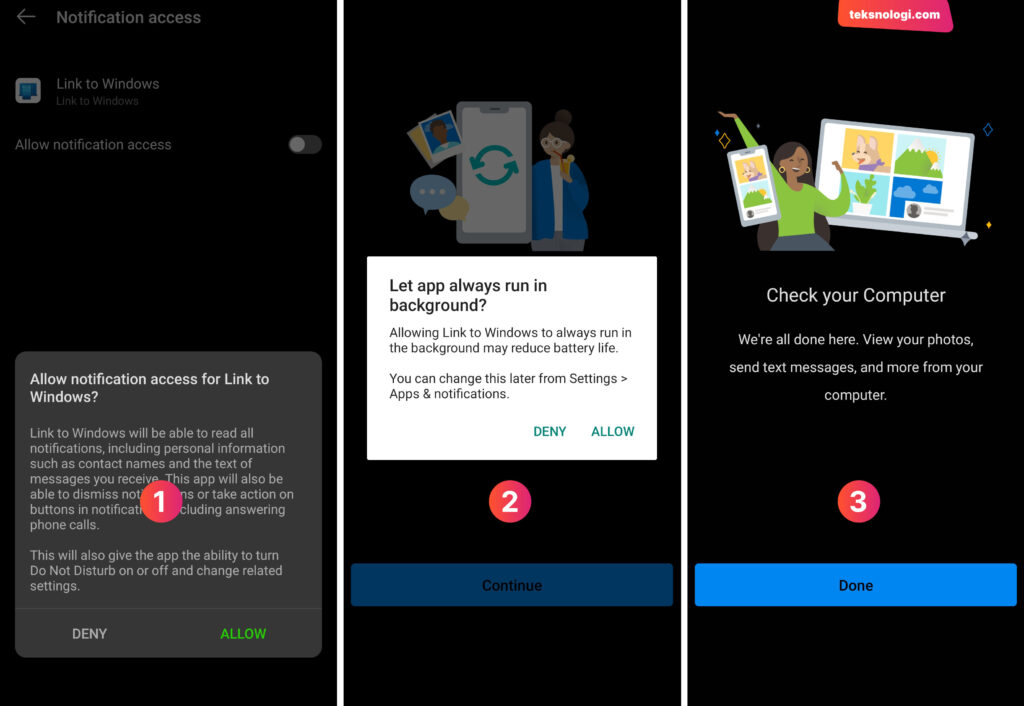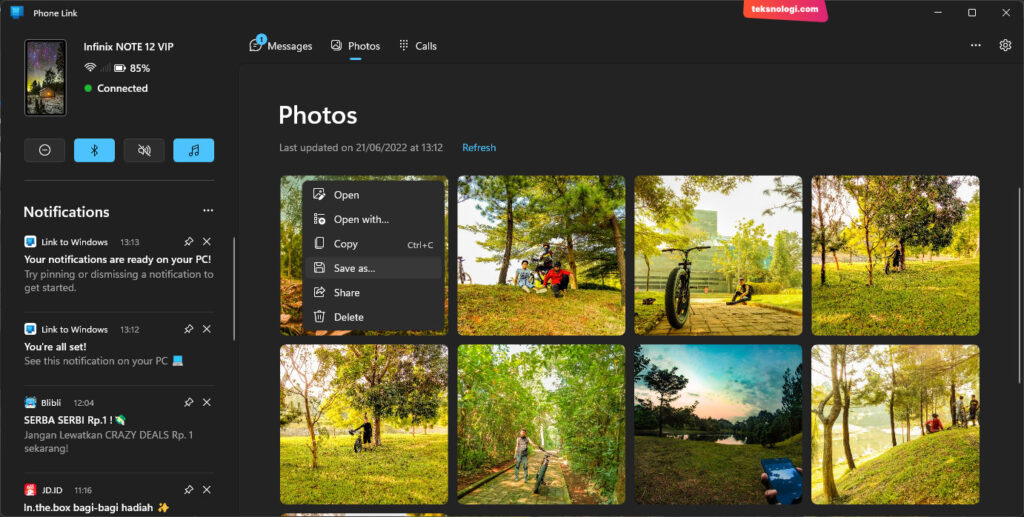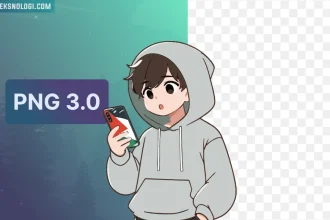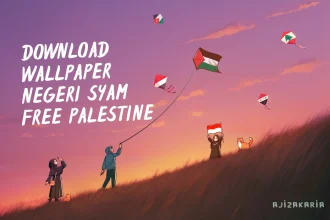Transfer file foto dan video dari perangkat Android ke Windows 11 terbilang mudah, kita hanya perlu menghubungkannya menggunakan aplikasi Phone Link yang ada di Windows 11.
Dengan aplikasi Phone Link kita bisa transfer file via WiFi tanpa harus menggunakan kabel data. Tersedia juga fitur drag & drop untuk memindahkan file antar perangkat.
Untuk menggunakan aplikasi ini, perangkat Windows dan Android harus terhubung di jaringan WiFi yang sama.
Fitur-fitur Aplikasi Phone Link Bawaan Windows 11
Phone Link merupakan aplikasi bawaan di Windows 11 yang juga terinstall pada beberapa perangkat Android. Jadi aplikasi ini memang resmi buatan Microsoft itu sendiri.
Berikut ini beberapa fitur yang ada di aplikasi Phone Link.
Transfer File via WiFi
Kita bisa transfer file dari perangkat Android ke Windows 11 ataupun sebaliknya melalui jaringan WiFi yang sama.
Sehingga tanpa perlu kabel data, kita bisa mengcopy file hanya dengan drag & drop saja dengan lebih mudah.
Mengakses File Foto
Kita juga bisa mengakses file foto yang ada di Android dan menampilkannya di Windows 11.
Phone Link bisa menampilkan hingga 2000 foto terbaru secara realtime. File foto juga bisa kita pindahkan dengan fitur copy paste maupun drag & drop.
Mengirim dan Menerima Pesan Teks
Phone Link juga bisa menampilkan pesan SMS/MMS dari smartphone. Kita bisa mengirim dan menerima pesan langsung dari/ke Windows 11.
Panggilan Telepon
Kita juga bisa melakukan panggilan telepon ataupun menerima panggilan telepon langsung dari aplikasi Phone Link di Windows 11.
Untuk menggunakan fitur ini, pastikan komputer Windows 11 kamu sudah terhubung dengan Mic atau bisa juga menggunakan headset bluetooth dengan fitur microphone di dalamnya.
Menerima Notifikasi
Phone Link juga bisa menampilkan pesan notifikasi dari push notification yang ada di smartphone Android kita.
Notifikasi dari aplikasi akan ditampilkan pada sisi kiri aplikasi.
Mengakses Aplikasi Android
Aplikasi di smartphone juga bisa diakses melalui Phone Link sebagai shortcut. Untuk fitur ini hanya tersedia untuk perangkat tertentu yang sudah didukung.
Beberapa fungsi shortcut untuk bluetooth, volume, music, dan mode senyap juga bisa diakses dari Phone Link.
Cara Transfer File dari Android ke Windows 11 Menggunakan Phone Link
Aplikasi Phone Link harus terpasang di kedua perangkat. Untuk Windows 11 sudah tersedia, namun untuk Android jika belum ada maka kita bisa install terlebih dahulu melalui Google Play Store.
1. Download Aplikasi “Link to Windows” di Google Play Store
Download terlebih dahulu aplikasi Link to Windows yang ada di Google Play Store. Pastikan smartphone kamu menggunakan Android versi 7.0 atau yang lebih baru.
2. Jalankan Phone Link di Windows 11
Buka aplikasi Phone Link di Windows 11, bisa melalui start menu atau di bagian pencarian. Kemudian klik tombol “Get Started” untuk memulai.
3. Pairing dengan Scan QR Code
Karena di langkah 1 kita sudah mendownload aplikasi Link to Windows di Google Playstore, jadi kita bisa langsung melakukan pairing.
Klik “Pair with QR code“.
Setelah itu scan QR code yang muncul menggunakan smartphone.
4. Scan QR code dari Smartphone
Buka aplikasi Link to Windows di smartphone, lalu klik “Link your phone and PC“.
Arahkan kamera smartphone ke QR code yang tampil di layar PC.
Proses pairing akan berjalan, setelah itu klik Done.
5. Izinkan Akses
Windows 11 akan meminta izin akses ke Android, klik saja tombol Allow/Izinkan pada notifikasi yang muncul.
Izinkan juga agar aplikasi bisa berjalan di background.
Setup selesai, klik tombol Done.
Selesai
Sekarang smartphone Android sudah berhasil terhubung dengan Windows 11.
Seperti inilah tampilan aplikasi Phone Link di Windows 11 yang menampilkan galeri foto dari smartphone Android Infinix Note 12.
Kita bisa mengakses file foto dan mentransfernya ke Windows 11 dengan mudah.
Untuk transfer file, tinggal drag & drop saja (tarik dan geser) ke folder Windows atau juga dengan klik kanan pada file foto lalu pilih “Save as“.
Semoga bermanfaat.
Baca Juga: