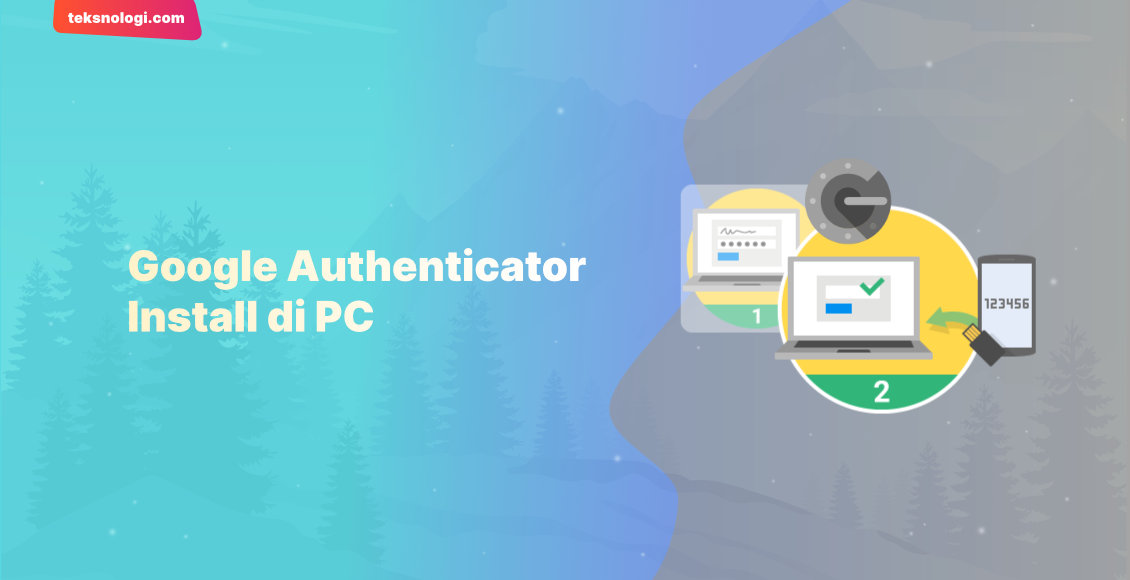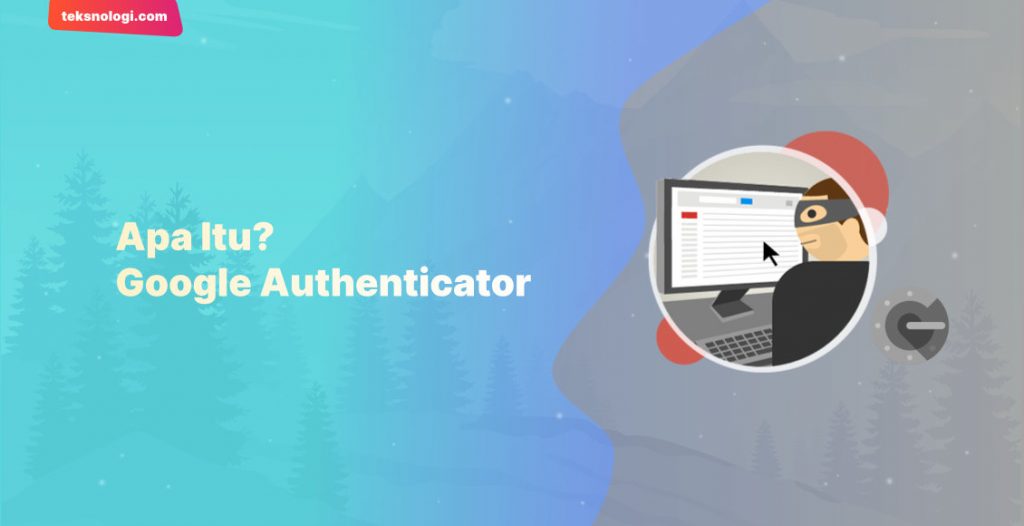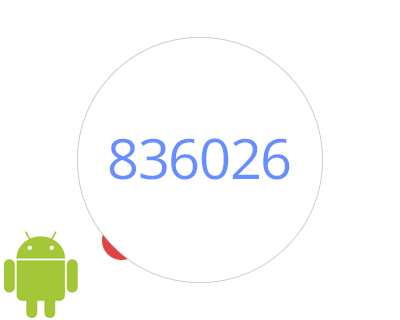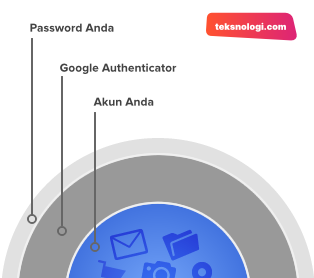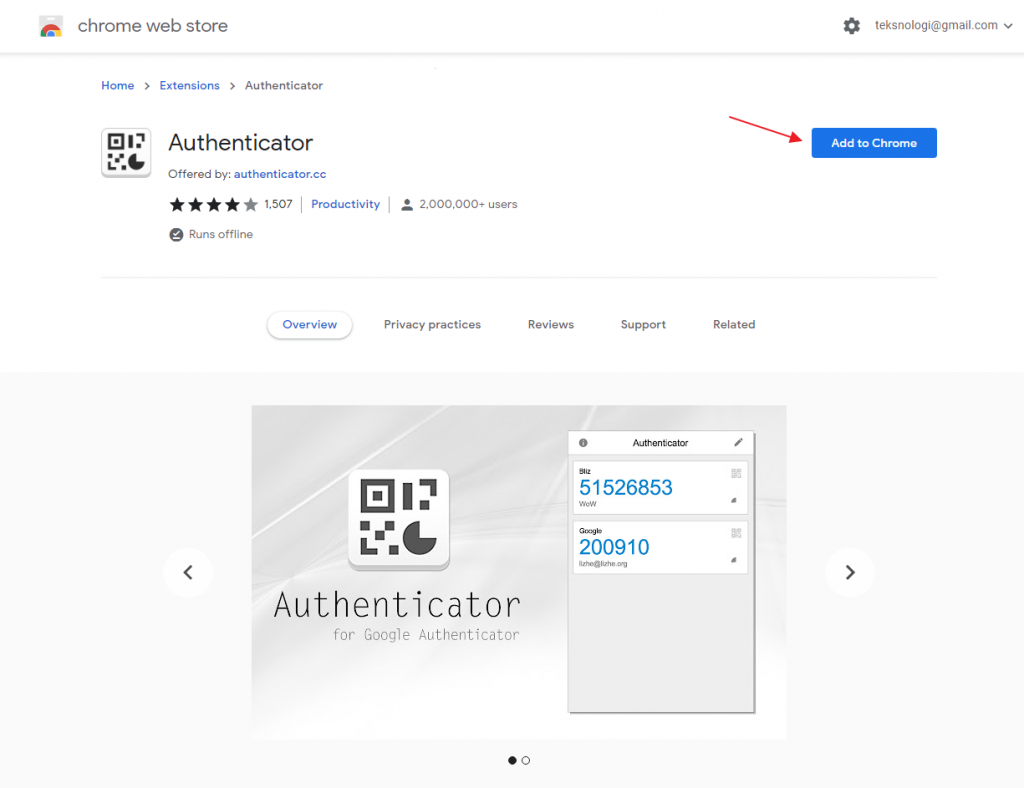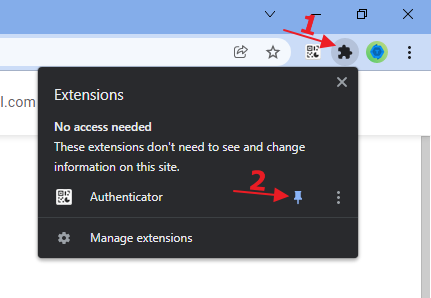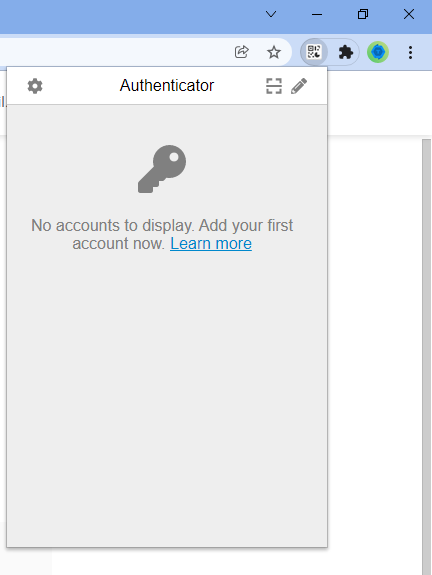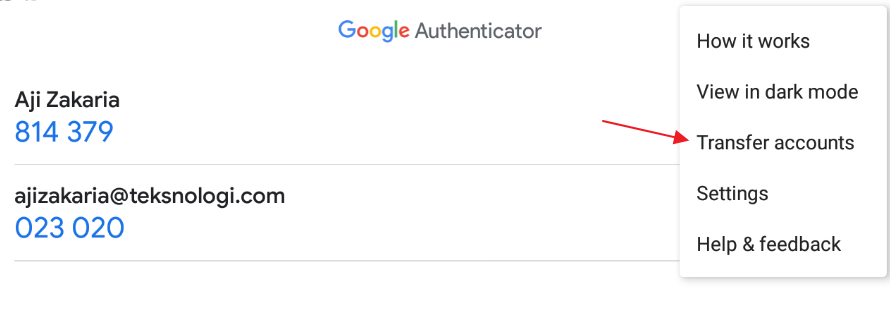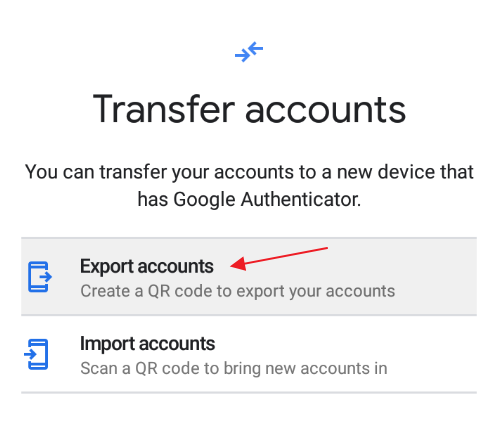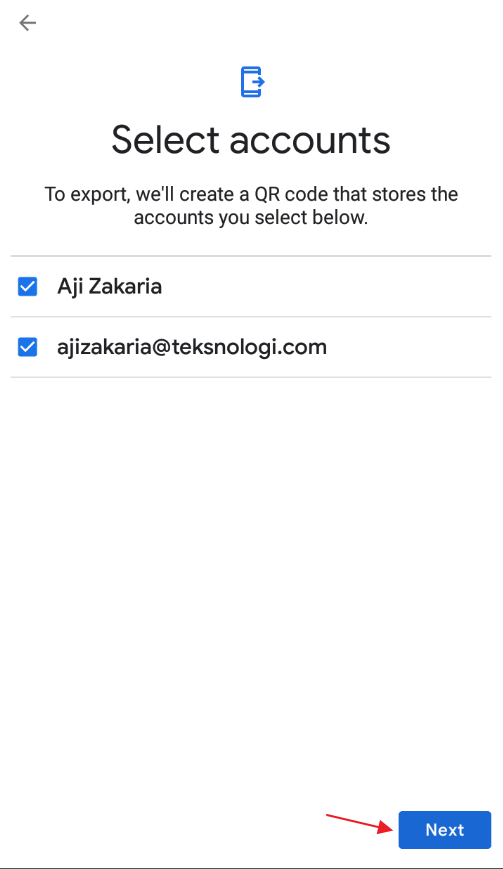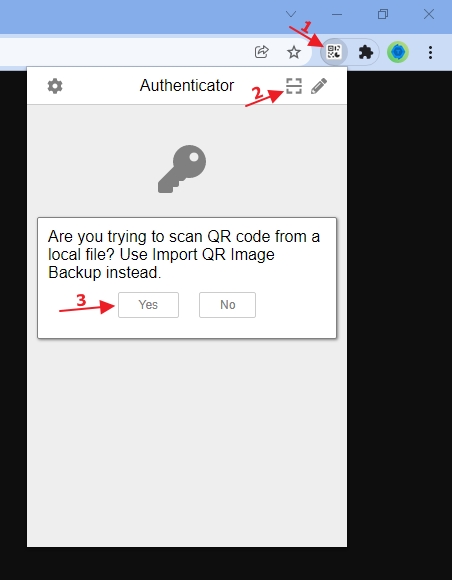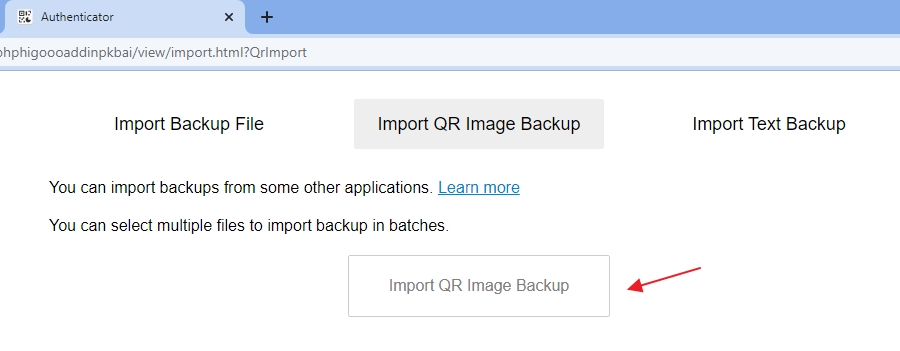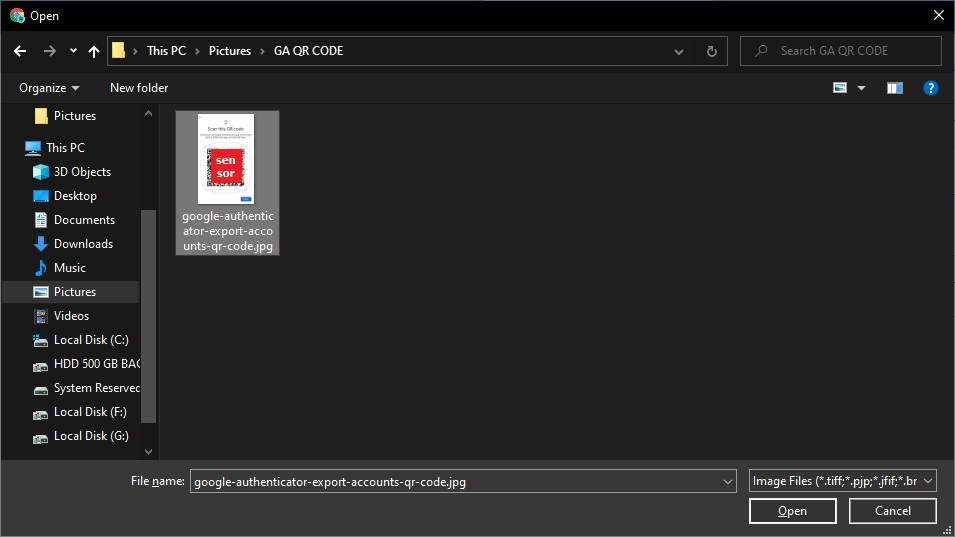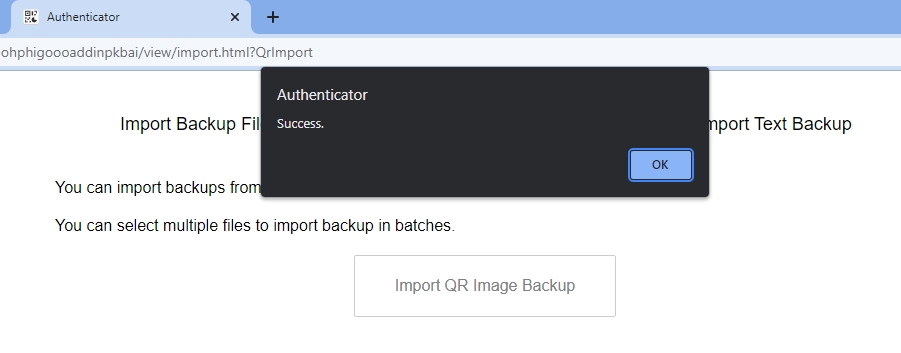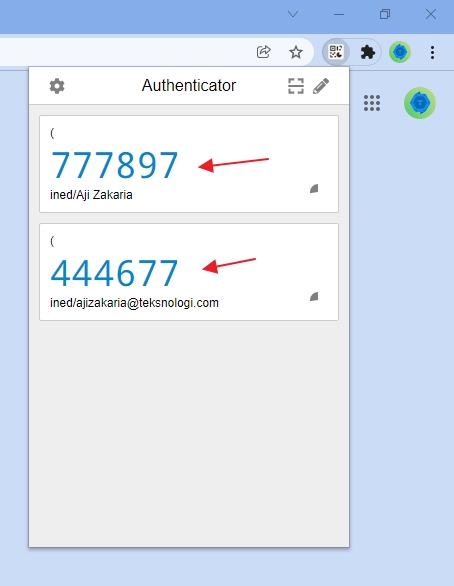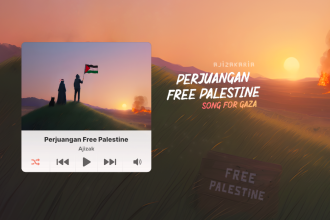Google Authenticator merupakan sistem keamanan lapisan kedua yang saat ini banyak digunakan untuk login ke suatu website, terutama yang berhubungan dengan sistem keuangan ataupun data sensitif penting lainnya. Misalnya seperti website bank, digital finance, kripto, dan lain sebagainya.
Apa itu Google Authenticator? Bagaimana Cara Kerjanya?
Ketika Google Authenticator diaktifkan dan terhubung dengan akun kita, lalu kita login menggunakan username dan juga password. Maka kita akan diminta konfirmasi untuk memasukkan kode pin acak yang dihasilkan oleh Google Authenticator setiap kali kita login/sign in ke suatu website ataupun aplikasi tertentu.
Kode pin acak yang diberikan biasanya akan selalu di-refresh (diganti baru) setiap 30 detik.
Dengan begitu, Google Authenticator digunakan sebagai lapisan kedua untuk mengamankan data login pada akun kita. Sehingga tidak cukup hanya dengan username dan password saja.
Nah, cara seperti ini biasa disebut dengan 2-Step Verification (sistem verifikasi 2 langkah).
Kenapa Install Google Authenticator di PC?
Pada umumnya, Google Authenticator biasa dipasang pada smartphone (bisa Android, iPhone, atau iPad). Tetapi saat ini kita juga bisa menginstallnya di perangkat PC ataupun laptop.
Yaitu dengan menggunakan web browser Google Chrome ataupun browser berbasis Chromium lainnya. Seperti Microsoft Edge, Opera, Vivaldi, Brave, dan lain-lain. Bahkan plugin ini juga bisa dipasang di browser Mozilla Firefox.
Alasan kenapa kita perlu memasang Google Authenticator di PC adalah karena lebih praktis. Khususnya bagi pengguna PC, yang memang lebih sering menggunakan PC ketimbang smartphone untuk browsing dan mengakses internet.
Jadi hanya tinggal sekali klik saja untuk mengcopy kode pin yang diberikan tanpa harus mengetiknya secara manual.
Selain itu, menginstall Google Authenticator di PC juga bisa berfungsi sebagai backup cadangan, jika suatu waktu smartphone/hp kita rusak dan tidak bisa diakses, maka kita masih bisa membukanya melalui PC.
Cara Install Google Authenticator di PC via Google Chrome
Untuk contoh di sini, saya akan menggunakan Google Chrome untuk menginstall Google Authenticator. Yaitu dengan menggunakan sebuah Extension atau plugin yang bernama Authenticator.
Jika Anda tertarik ingin mencobanya juga, silahkan ikuti tutorialnya di bawah ini:
Langkah 1
Buka Google Chrome, lalu kunjungi link berikut > Chrome Web Store.
Klik tombol “Add to Chrome” dan konfirmasi kembali dengan mengklik tombol “Add extension”. Tunggu hingga proses pemasangan selesai.
Langkah 2
Setelah berhasil terpasang, selanjutnya tampilkan icon Authenticator agar muncul di bagian kanan atas. Caranya dengan mengklik icon bertanda puzzle, kemudian klik icon pin Authenticator seperti gambar di bawah ini.
Langkah 3
Buka Authenticator di Google Chrome, dengan mengklik icon Extensionnya.
Di sini, Authenticator masih kosong karena kita baru pertama kali menginstallnya.
Ada beberapa metode untuk memindahkan dan menyalin akun Authenticator yang sudah ada di smartphone ke dalam PC.
Yaitu dengan cara export akun dari perangkat smartphone terlebih dahulu.
Caranya, buka aplikasi Google Authenticator di smartphone.
Kemudian klik More options melalui icon bertanda titik 3.
Selanjutnya pilih “Transfer accounts”.
Klik Export accounts.
Lalu tentukan akun mana yang mau kita export. Jika ada banyak akun, kita bisa pilih semuanya ataupun akun tertentu saja yang kita inginkan. Sebaiknya pilih semua akun. Lalu klik Next.
Selanjutnya akan ditampilkan QR Code yang dapat discan untuk dibaca oleh perangkat lain.
Dengan cara ini, kita bisa memindahkan akun dari satu perangkat ke perangkat lainnya dengan mudah. Misalnya jika ingin dipindahkan ke smartphone lain, tinggal kita scan saja dengan QR Code scanner melalui kamera smartphone.
Tetapi karena kita ingin memindahkannya ke perangkat komputer/PC, maka kita perlu mengambil screenshot dari QR Code yang ada di smartphone tersebut.
Namun biasanya Google Authenticator akan menonaktifkan dan mencegah fungsi screenshot tersebut atas alasan keamanan.
Simpan QR Code dalam Bentuk Screenshot
Ada dua cara yang bisa kita gunakan untuk mendapatkan screenshot tersebut, yaitu dengan cara kita foto QR Code tersebut menggunakan smartphone yang lain (jika ada). Lalu hasil fotonya bisa kita import ke Google Chrome di PC.
Atau juga bisa menggunakan aplikasi perekam layar (screen recorder). Kemudian hasil video rekaman bisa kita buka dan ambil screenshotnya. Hasil gambarnya bisa kita import ke Google Chrome di PC.
Intinya, kita hanya perlu gambar QR Code tersebut untuk kita transfer dan import secara virtual ke dalam PC. Walaupun PC kita tidak ada kamera/webcam, tetapi extension Authenticator di Google Chrome bisa melalukan scanning pada file gambar seperti jpeg, png dan sejenisnya.
Langkah 4
Setelah kita mendapatkan hasil screenshot QR Code tadi dalam bentuk jpg, selanjutnya buka hasil screenshot tersebut melalui fitur import dari extension Authenticator di Google Chrome.
Caranya: Klik icon Authenticator > Klik icon Scan > Yes.
Halaman import akan terbuka. Di sini pilih “Import QR Image Backup”.
Lalu pilih file screenshot dari QR Code yang tadi sudah diambil.
Jika berhasil terbaca, akan muncul pesan notifikasi “Success”. Klik OK.
Berhasil
Sekarang coba buka Authenticator di Google Chrome. Klik icon extensionnya. Jika berhasil maka Google Authenticator sudah siap digunakan.
Di bawah ini contoh 2 akun Google Authenticator yang berhasil saya import ke Google Chrome di PC.
Google Authenticator di Google Chrome tersebut sama fungsinya seperti yang ada di smartphone.
Secara otomatis akan menggenerate kode pin acak baru setiap 30 detik.
Untuk mengcopy atau menyalin kodenya, tinggal klik saja kode pin tersebut lalu paste ke website yang sudah terhubung dengan Google Authenticator milik Anda.
Demikian sharing tutorial kali ini, apabila ada pertanyaan silahkan tuliskan pada kolom komentar di bawah.