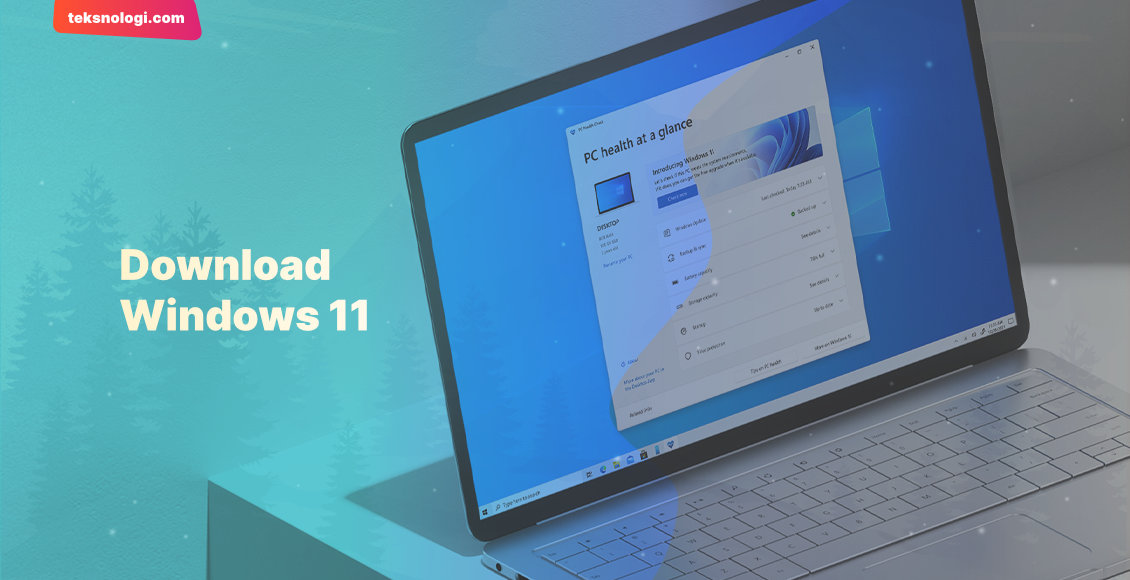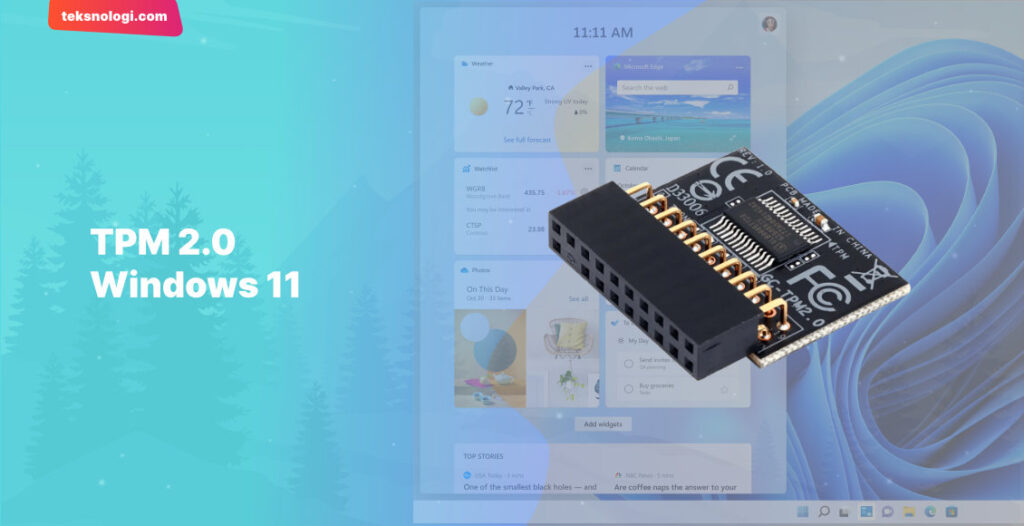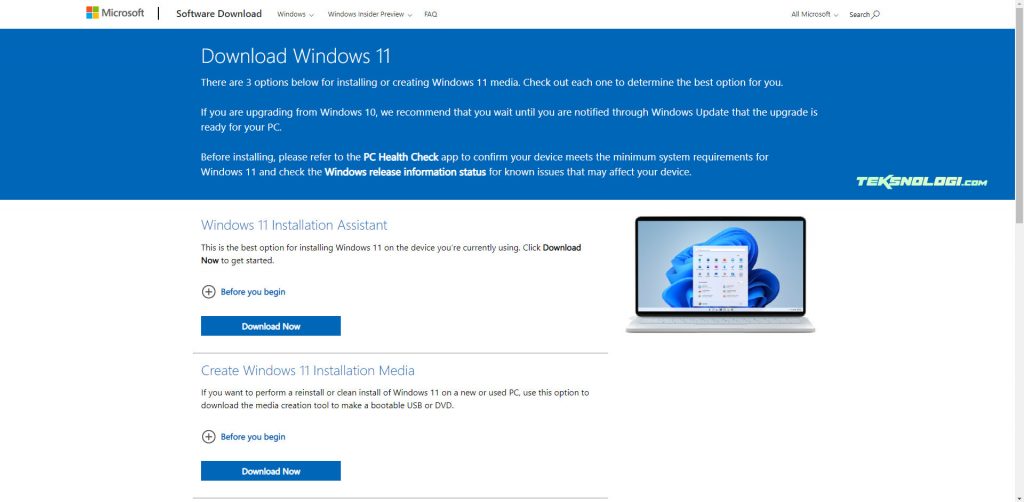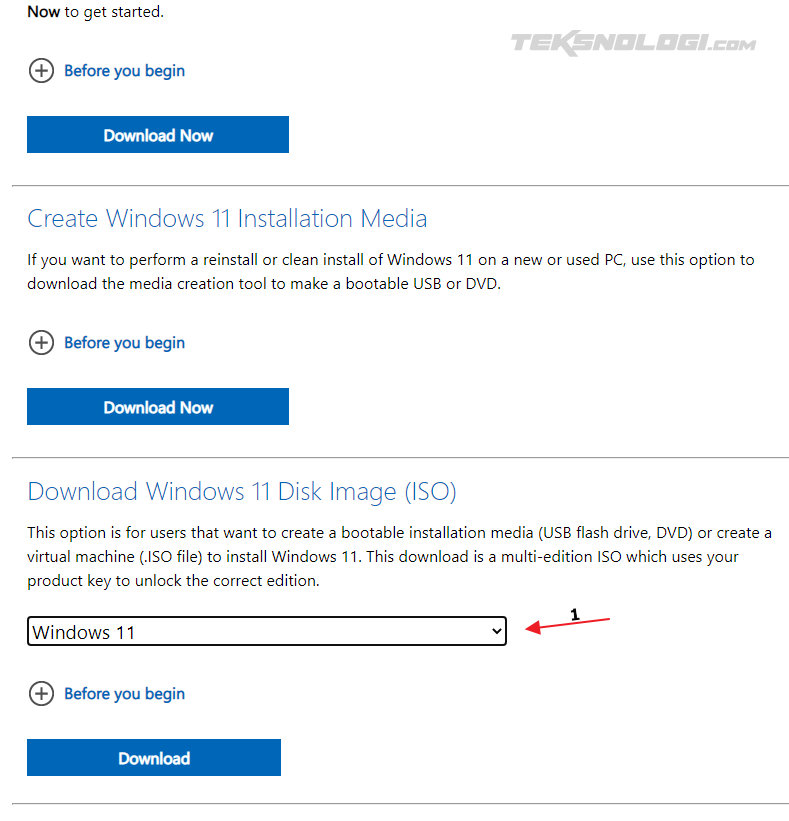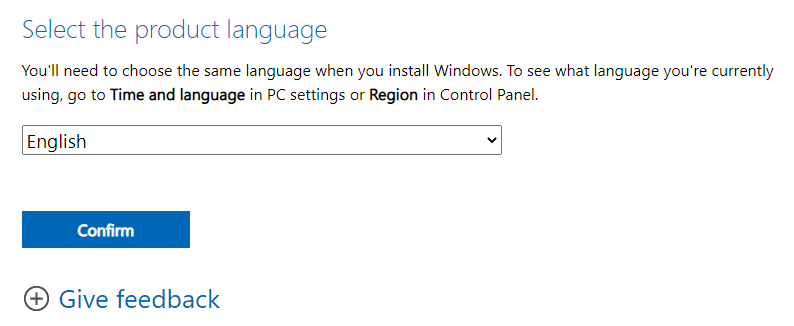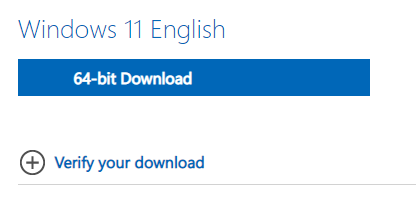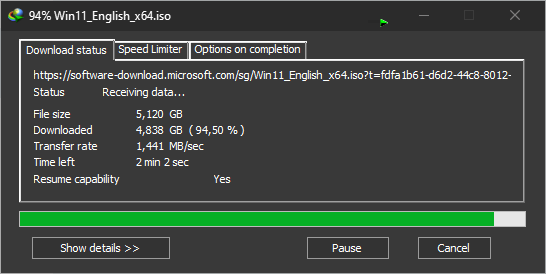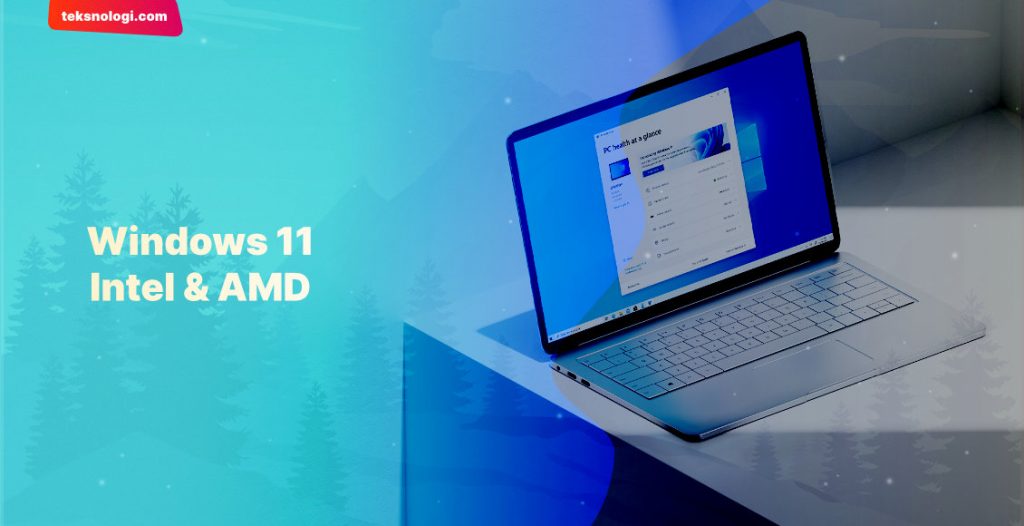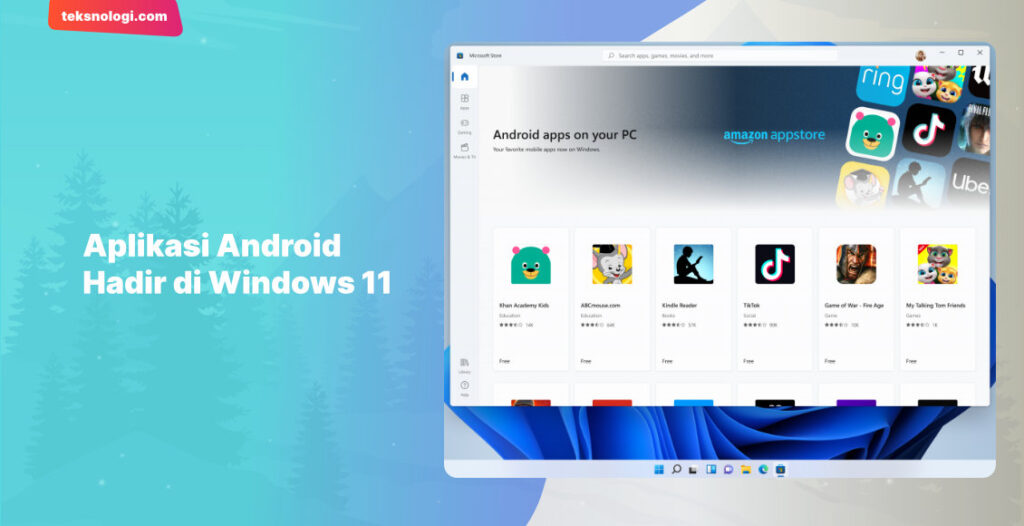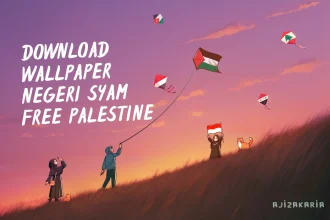Windows 11 sudah resmi dirilis. Bagi pengguna Windows 10 yang sudah diaktivasi, tentunya bisa mendapatkan update ke Windows 11 terbaru ini secara gratis.
Yang terpenting adalah spesifikasi komputer kita harus memenuhi persyaratan minimum (system requirements) yang sudah ditetapkan oleh Microsoft.
Salah satunya yaitu CPU atau processor sudah harus support dengan TPM 2.0 dan juga Secure Boot.
Penjelasan mengenai apa itu TPM 2.0, bisa dibaca pada artikel berikut:
Spesifikasi Minimum Untuk Install Windows 11:
| Hardware | Minimum system requirements |
|---|---|
| Processor | 1 gigahertz (GHz) atau lebih tinggi dengan minimal 2 core dengan arsitektur 64 bit |
| Memory | 4 GB RAM |
| Storage | 64 GB atau lebih |
| System firmware | UEFI, Secure Boot capable |
| TPM | Trusted Platform Module (TPM) version 2.0 |
| Graphics card | DirectX 12 compatible graphics / WDDM 2.x |
| Display | >9” with HD Resolution (720p) |
| Internet connection | Microsoft account dan koneksi internet dibutuhkan untuk menginstall Windows 11 Home |
Bila spesifikasi komputer kita sudah memenuhi persyaratan minimum tersebut, maka kita bisa mendapatkannya secara otomatis melalui fitur Windows Update.
Tetapi bagaimana bila kita ingin mendownload file Windows 11 secara manual? Apakah memungkinkan?
Cara Download File ISO Windows 11 Secara Manual
Kita bisa mendapatkan file instalasi Windows 11 secara gratis melalui website resmi Microsoft.
File tersebut sudah disediakan oleh Microsoft bagi pengguna yang ingin menginstall Windows 11 secara manual, misalnya melalui USB Flash Drive/Flash Disk atau DVD.
Berikut langkah-langkahnya untuk mendapatkan link download Windows 11 secara resmi dan gratis:
Langkah 1: Kunjungi Website Resmi Microsoft
Melalui web browser, kunjungi halaman website berikut: Download Windows 11
Langkah 2: Pilih Download Windows 11 Disk Image (ISO)
Kemudian pilih Download Windows 11 Disk Image (ISO). Lalu pada opsi Select Download, pilih Windows 11.
Langkah 3: Memilih Bahasa
Selanjutnya pilih opsi “English“, agar Windows 11 menggunakan bahasa Inggris (Amerika). Untuk English International adalah Inggris dari British. Tetapi di sini kita pilih saja yang English only.
Selanjutnya tekan “Confirm“.
Langkah 4: Pilih Windows 11 64-bit
Selanjutnya pilih Windows 11 64-bit.
Maka proses download akan berjalan secara otomatis.
Langkah 5: Proses Download Dimulai
Selanjutnya tinggal tunggu proses download hingga selesai. Kecepatan download tentunya bergantung pada koneksi internet yang kita gunakan.
Untuk file size dari Windows 11 adalah sekitar 5GB.
Note: Microsoft akan memberikan sesi link download dalam waktu 24 jam. Jadi sebisa mungkin untuk menyelesaikan proses downloadnya dalam waktu 24 jam agar link-nya tidak mati dan proses download tidak terputus.
Selesai
Setelah proses download selesai, selanjutnya tinggal mount saja file ISO tersebut ke dalam USB Flash Drive/Flash Disk agar lebih praktis (bootable).
Pastikan minimal Flash Disk kita memiliki kapasitas setidaknya 8GB.
Proses tersebut bisa dilakukan dengan menggunakan aplikasi Media Creation Tool dari Microsoft.
Atau bisa juga melalui aplikasi Rufus buatan pihak ketiga. Khusus untuk Rufus versi terbaru (BETA), bisa melakukan bypass agar bisa menginstall Windows 11 tanpa TPM 2.0 dan juga Secure Boot.
Menginstall Windows 11 Tanpa TPM 2.0 dan Secure Boot?
Saat ini sudah banyak cara agar komputer tua atau lawas tetap bisa menginstall Windows 11 tanpa TPM 2.0. Salah satunya adalah dengan menggunakan software Rufus.
Namun jika Anda memaksa komputer tua Anda untuk tetap menginstall Windows 11 tanpa TPM, kemungkinan besar bisa saja mengalami masalah kompatibilitas di kemudian hari. Entah itu mengalami crash yang lebih intens, ataupun masalah lainnya dengan aplikasi tertentu.
Untuk itu, kami lebih merekomendasikan agar menggunakan CPU yang memang sudah didukung dan disertifikasi oleh pihak Microsoft saja, daripada harus melakukan bypass.
Untuk mengetahui CPU atau processor Intel dan AMD apa saja yang support Windows 11, silahkan lihat di artikel berikut: