Jika kamu mempunyai perangkat Android seperti smartphone ataupun tablet, kamu bisa menjadikan perangkat tersebut menjadi sebuah remote untuk komputer Windows, layaknya sebuah remote televisi. Dengan begitu kamu bisa mengendalikan komputermu dari jarak tertentu tanpa harus berada secara langsung di depan layar monitor komputermu tersebut.
Menjadikan Perangkat Android Sebagai Remote Komputer dengan Aplikasi Unified Remote
Cara ini bisa dilakukan dengan bantuan aplikasi bernama Unified Remote. Cara kerja dari aplikasi ini adalah kamu harus menginstallnya terlebih dahulu pada perangkat Android dan juga di komputer Windows kamu. Jadi aplikasi ini terdiri dari dua jenis, yang di Windows berfungsi sebagai server, sedangkan yang di Android berfungsi sebagai client.
Manfaat Menjadikan Android Sebagai Remote Komputer
Manfaat utamanya tentu saja memudahkan kamu untuk bisa mengendalikan komputer Windows dari jarak jauh dengan perangkat Android kamu dengan jarak tertentu selama masih dalam jangkauan jaringan Bluetooth ataupun WiFi kamu. Aplikasi ini akan menampilkan mouse dan keyboard virtual pada interface Android yang bisa kamu kendalikan dengan sentuhan.
Kamu bisa menjalankan program, mengendalikan slide presentasi power point, memainkan video, mendengarkan musik, mengecilkan volume, mematikan volume, (play, stop, pause, volume + -, mute) untuk file multimedia yang sedang dimainkan, mematikan Windows (shutdown, restart, sleep, hibernate). Maupun banyak hal lainnya yang bisa dikendalikan dengan aplikasi remote ini dengan menggunakan mouse dan keyboard virtual yang sudah disediakan tersebut.
Aplikasi Unified Remote Menggunakan Koneksi Bluetooth Ataupun WiFi
Berbeda dengan remote tv konvensional yang kebanyakan menggunakan koneksi infrared yang kelemahan utamanya memiliki keterbatasan terhadap benda yang menghalanginya, sering kali membuat remote tersebut menjadi tidak berfungsi.
Tidak seperti remote tv konvensional, aplikasi Unified Remote menyediakan dua pilihan koneksi yang bisa kamu pilih, yaitu melalui Bluetooth ataupun jaringan WiFi.
Baca Juga: Cara Membuat Hotspot WiFi di Command Prompt Windows 7 Tanpa Software
Namun di sini kami lebih merekomendasikan kamu untuk menggunakan jaringan WiFi, karena lebih leluasa mengenai jangkauan jaringan yang lebih luas dari pada Bluetooth. Walaupun terhalang dengan tembok, koneksi remote masih bisa berfungsi dengan baik selama masuk dalam jangkauan WiFi kamu.
Cara Menggunakan Aplikasi Unified Remote
Pertama, kamu bisa memilih untuk menggunakan koneksi Bluetooth ataupun WiFi. Namun untuk contoh di sini kami menggunakan WiFi. Tentunya karena menggunakan WiFi, kamu harus menjadikan komputermu sebagai hotspot terlebih dahulu. Untuk langkah-langkahnya adalah sebagai berikut:
- Buat terlebih dahulu komputer kamu sebagai hotspot (salah satu caranya bisa kamu baca di halaman ini)
- Hubungkan Android ke dalam jaringan WiFi hotspot komputer kamu
- Download dan install aplikasi Unified untuk Windows di halaman berikut: https://www.unifiedremote.com/download
- Download dan install aplikasi Unified untuk Android di halaman berikut: https://play.google.com/store/apps/details?id=com.Relmtech.Remote
- Jalankan Unified Remote di Windows
- Aktifkan server Unified Remote di Windows dengan cara klik kanan pada icon Unified di system tray dan klik “Start Server”
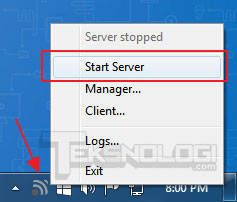
- Selanjutnya jalankan juga aplikasi Unified Remote di Android
- Pastikan koneksi sudah terpilih dan dapat tersambung ke server. Karena secara default, untuk Unified versi terbaru sudah mampu menghubungkan aplikasi secara otomatis jika sudah terkoneksi ke jaringan WiFi sebelumnya.
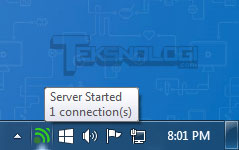
- Jika belum, kamu bisa memilihnya secara manual pada interface Unified Remote, klik menu di sebelah kiri atas. Kemudian klik menu “Servers” dan pilih nama komputer server yang ada.
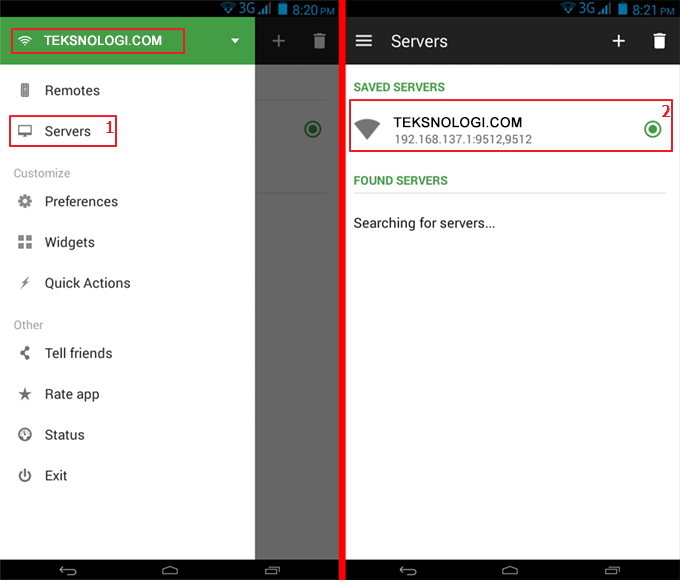
- Setelah koneksi antara Android (client) dan Windows (server) sudah tersambung, kamu bisa mulai mengendalikan komputermu dengan menggunakan perangkat Android kamu sebagai remote.
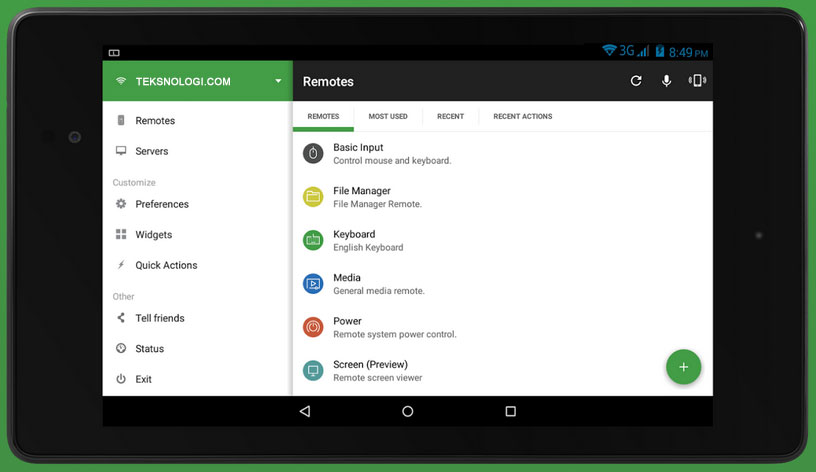
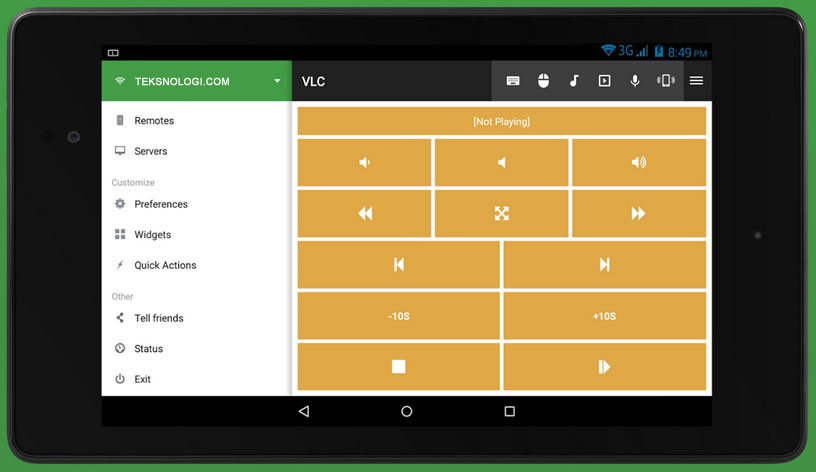
Yang menariknya lagi dari aplikasi Unified Remote adalah fitur screen preview-nya. Kamu bisa melihat tampilan antarmuka dari Windows langsung di layar Android kamu.
Fitur Unified Remote
Aplikasi ini tersedia dalam versi gratis dan berbayar. Untuk versi gratis tentunya ada batasan jika dibandingkan dengan versi berbayar yang lebih lengkap fiturnya. Jika kamu hanya ingin menggunakan fitur basic yang sederhana seperti penggunaan mouse, keyboard, ataupun remote control untuk mendengarkan musik, kami rasa versi gratisnya juga sudah cukup. Namun apabila kamu menginginkan fitur lebih dengan berbagai dukungan remote untuk beragam aplikasi, kamu juga bisa membelinya di Google Play Store dengan harga cukup terjangkau, yakni Rp45.000 saja untuk lisensi full version-nya.
Multiplatform, Tidak Hanya Untuk Windows dan Android Saja
Kelebihan lain dari aplikasi Unified Remote adalah dukungannya terhadap berbagai sistem operasi. Sebenarnya tidak hanya dikhususkan untuk Windows dan Android saja, karena aplikasi ini juga mendukung sistem operasi untuk perangkat mobile yang lain sebagai client seperti iOS dan Windows Phone. Sedangkan untuk server juga mendukung sistem operasi Linux dan Mac OS.
Bagaimana, tertarik untuk mencobanya?
Official Website Unified Remote

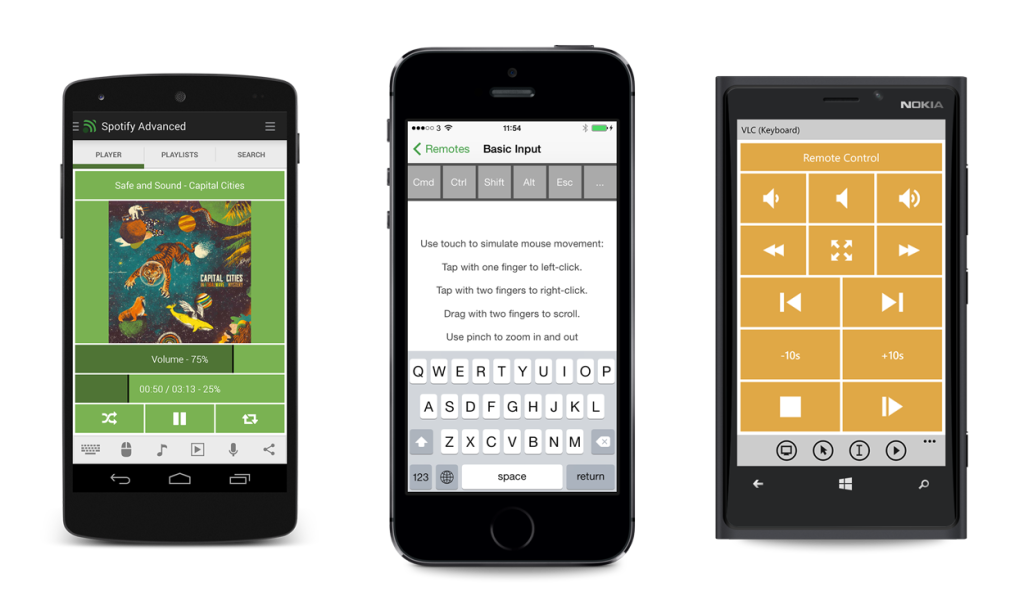
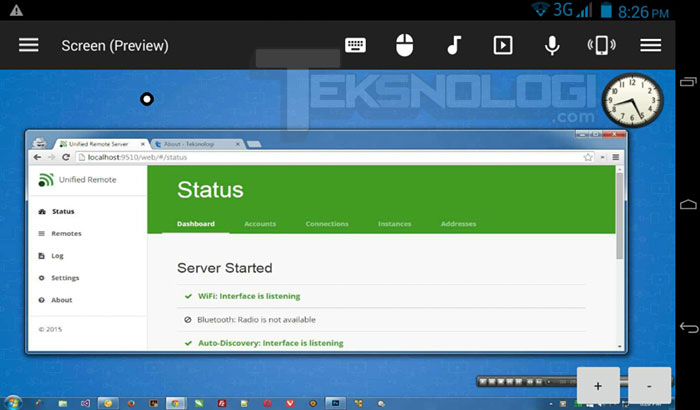
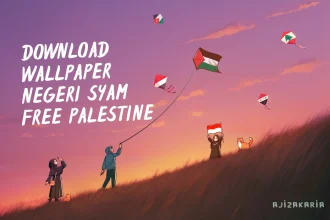

Bermanfaat banget ni infonya, terimakasih 😀