Google baru saja merilis Chrome OS Flex ke publik secara gratis. Sistem operasi komputer ini dikembangkan dari basis kode yang sama dengan Chrome OS, yaitu sistem operasi yang digunakan para perangkat Chromebook.
Baca: Google Rilis Chrome OS Flex, Ubah Laptop PC & Mac Menjadi Chromebook Secara Gratis
Jika sebelumnya Chrome OS hadir secara ekslusif hanya untuk perangkat Chromebook (laptop dengan Chrome OS buatan Google), sekarang pengguna laptop umum juga bisa menggunakannya melalui Chrome OS Flex.
Chrome OS Flex bisa menjadi alternatif pengganti Windows dan Mac, bahkan juga Linux, terutama apabila kita memiliki laptop lawas yang mungkin performanya sudah semakin lambat.
Chrome OS Flex bisa berjalan ringan dan gesit pada laptop lawas. Sehingga yang tadinya terasa “lemot” dan performanya lambat, bisa jadi fresh kembali berkat adanya sistem operasi modern dan up to date buatan Google.
Keunggulan Chrome OS Flex
- Gratis
- Performa cepat dan sangat ringan
- Tampilannya simple sehingga sangat mudah digunakan
- Instalasi sangat mudah
- Up to date dengan ekosistem Google
- Bisa terhubung ke cloud untuk manage perangkat lain melalui Google Admin Console
- Bisa dijalankan dari bootable USB (flash drive, SD Card, dll).
Ubah Laptop Tua Jadi Modern
Karena kelebihannya itulah, Chrome OS Flex bisa menjadi pilihan alternatif yang baik untuk di-install pada berbagai macam laptop, terutama untuk laptop ataupun Macbook yang mungkin sudah cukup “berumur”. Bisa terasa menjadi lebih fresh dan modern.
Cara Install Chrome OS Flex di PC (Windows, Mac, Linux)
Instalasi dari Chrome OS Flex terbilang mudah, bahkan bagi pengguna awam sekalipun. Halaman setup juga sangat simple, mirip seperti OS Android di smartphone yang biasa kita gunakan.
Untuk langkah pertama, kita hanya perlu mendownload filenya dan menyimpannya ke dalam USB agar bisa digunakan.
Jika Anda ingin mencobanya, silahkan ikuti tutorial berikut ini:
Yang diperlukan:
- Aplikasi Google Chrome
- Flash disk minimal 8 GB (yang kosong/tidak ada data di dalamnya)
- Koneksi internet untuk download file
Langkah 1: Colokkan Flash Disk ke Port USB
Gunakan usb flash drive / flash disk minimal dengan kapasitas 8 GB. Colokkan ke port USB laptop atau PC Desktop Anda dan pastikan sudah terbaca oleh komputer.
Langkah 2: Jalankan Google Chrome
Hampir semua komputer saat ini sudah terinstal web browser Google Chrome yang memang biasa digunakan untuk browsing dan menjelajah internet. Jika belum punya, silahkan download dulu Google Chrome di halaman ini: Download Google Chrome (jika sudah punya, skip saja).
Jika sudah, jalankan Google Chrome.
Langkah 3: Install Ekstensi “Chromebook Recovery Utility”
Kemudian kunjungi Chrome Web Store di halaman ini: Chromebook Recovery Utility.
Klik tombol “Add to Chrome” dan konfirmasi “Add extension“.
Langkah 4: Tampilkan Icon “Chromebook Recovery Utility”
Extension sudah berhasil terpasang, selanjutnya tampilkan iconnya dengan cara: Klik icon Puzzle, kemudian klik icon Pin dari Chromebook Recovery Utility.
Langkah 5: Jalankan Extension
Jika icon extension sudah tampil, selanjutnya klik saja icon tersebut untuk menjalankan Chromebook Recovery Utility”.
Welcome menu akan terbuka, klik tombol “Get started“.
Langkah 6: Pilih Model List
Pilih “Select a model from a list“,
Langkah 7: Pilih Chrome OS Flex
Pada bagian “Select a manufacturer“, pilih Google Chrome OS Flex. Lalu pada bagian “Select a product”, pilih Google Chrome OS Flex (Developer-Unstable).
📌 Note: Perlu diketahui karena ini masih dalam tahap awal pengembangan, maka versi yang tersedia adalah Dev Channel. Versi stabilnya baru akan tersedia dalam beberapa bulan mendatang.
Lanjut, klik “Continue“.
Langkah 8: Pilih Flash Disk
Selanjutnya pilih USB flash disk yang tadi sudah Anda colokkan ke port USB. Untuk contoh di sini saya menggunakan merk HP dengan kapasitas 8 GB.
Lanjut, tekan “Continue“.
Langkah 9: Format Data Flash Disk
Pastikan flash disk sudah dalam keadaan kosong atau tidak ada data penting di dalamnya. Karena flash disk tersebut akan dihapus dan diformat untuk dibuatkan bootable USB.
Lanjut, klik “Create now“.
Langkah 10: Proses Download Dimulai
Google Chrome akan mendownload file dari Chrome OS Flex secara otomatis. Besar filenya adalah sekitar 1 GB (jika dalam bentuk zip archive/aslinya sekitar 6 GB tetapi sudah terkompres).
Tunggu proses download selesai. Tentunya lamanya proses tergantung dari kecepatan koneksi internet yang Anda gunakan.
Langkah 11: Proses Unpacking
Hasil download file akan diekstrak, yang awalnya 1 GB akan menjadi 6 GB. Tunggu proses unpacking selesai.
Langkah 12: File Akan Disimpan ke Flash Disk
Setelah proses unpacking selesai, secara otomatis akan masuk ke tahap writing, yaitu menyalin file-file hasil ekstrak tadi ke dalam USB flash disk.
Semakin tinggi kecepatan baca flash disk kita, maka prosesnya pun tentu akan semakin cepat.
Langkah 13: Selesai, File Siap Digunakan
Sampai di tahap ini, kita sudah berhasil membuat bootable USB dari Chrome OS Flex.
Flash disk tersebut sudah terisi dengan file-file dari Chrome OS Flex. Melalui flash disk inilah kita bisa menginstall ataupun hanya sekadar mencobanya saja (jajal demonya tanpa perlu install).
Di bagian ini biasanya akan muncul beberapa notifikasi dari Windows untuk memformat flash disk tersebut, karena Windows tidak mengenalinya. Tekan saja tombol “Cancel” untuk menutup beberapa notifikasi tersebut.
Sekarang flash disk ini sudah bisa kita cabut, dan tinggal colokkan saja ke laptop target yang mau kita install.
Langkah 14: Masuk ke BIOS dan Set Boot Priority
Colokkan flash disk.
Selanjutnya restart atau nyalakan laptop yang mau kita install Chrome OS Flex.
⚠ Perlu diketahui, jika kita menginstall Chrome OS Flex, maka OS lama akan “ditiban” dan akan dihapus. Jadi pastikan laptop yang ingin Anda install tidak ada data penting dan memang ingin dijadikan Chromebook.
Nyalakan laptop, saat mulai booting dan muncul logo motherboard, segera masuk ke BIOS (bisa tekan Del, F8 atau F12, tegantung dari merk motherboard yang Anda gunakan).
Atur boot priority USB flash disk yang sudah terisi Chrome OS Flex ke urutan pertama agar ketika booting, laptop akan langsung masuk dan membaca file di flash disk.
Langkah 15: Masuk ke Chrome OS Flex
Anggap saja kita sudah berada di laptop lawas yang menjadi target untuk kita install Chrome OS Flex ini.
Setelah berhasil booting ke USB, maka logo Chrome OS akan muncul dengan background berwarna putih. Tunggu proses loading selesai.
Jendela setup akan terbuka (Welcome to CloudReady 2.0). Untuk opsi bahasa, pilih English (United States). Lalu klik “Get started“
Selanjutnya akan ada pilihan. Mau mencoba terlebih dahulu, atau langsung install.
Coba Dulu Sebelum Install
Kami sarankan untuk mencobanya terlebih dahulu untuk memastikan apakah Chrome OS Flex ini bisa berjalan lancar di laptop yang kita gunakan.
Jadi pilih opsi kedua “Try it first“.
Namun karena tutorial ini khusus untuk install Chrome OS Flex, kita akan bahas pilihan opsi pertama, yaitu “Install CloudReady 2.0″.
⚠ Ingat! Jika kita pilih install, maka Chrome OS Flex akan menjadi sistem utama dan seluruh data (jika ada OS Windows/Mac) itu akan terhapus.
Jadi pastikan laptop ini memang khusus untuk menginstall Chrome OS Flex dan tidak ada data penting di dalamnya.
Jika sudah yakin, klik “Install CloudReady 2.0″.
Data akan terhapus, konfirmasi dengan klik “Install“.
Proses instalasi akan berjalan. Tunggu hingga selesai.
Jika instalasi sudah selesai, maka laptop akan restart dan booting secara otomatis. Di tahap ini silahkan cabut USB dari port laptop. Karena sekarang filenya sudah berada dalam hard drive laptop.
Setelah masuk ke tampilan welcome, klik tombol “Get started“.
Selanjutnya kita hanya perlu melakukan setup sederhana.
Bagi yang menggunakan wifi, bisa login terlebih dahulu. Namun bagi pengguna internet kabel (Ethernet LAN), koneksi internet akan langsung aktif, tinggal klik saja tombol “Next“.
Di sini Chrome OS Flex akan menampilkan pilihan siapa pengguna dari laptop ini. Pilihannya ada dua, untuk kita sendiri atau untuk anak-anak (A child).
Karena kita akan menginstallnya untuk kita sendiri (personal use), pilih “You” dan tekan “Next“.
Selanjutnya login ke akun Google, masukkan email dari Gmail dan juga password dari akun kita.
Bagi pengguna web browser Google Chrome, kita bisa sinkronisasi data seperti bookmark, password, history ataupun data login dari website yang tersimpan di akun Google.
Klik “Accept and continue“.
Google akan mengumpulkan data hardware yang ada di laptop kita, bila kita tidak ingin mengaktifkannya karena alasan privasi, hilangkan saja tanda centangnya.
Selanjutnya klik “Accept and continue“.
Kita bisa mengaktifkan fitur Google Assistant untuk menjalankan fungsi dan fitur tertentu melalui perintah suara. Yaitu dengan mengucapkan “Hey, Google!”.
Jika ingin mengaktifkannya, klik “I agree“.
Kita bisa menghubungkannya dengan smartphone. Kita bisa sinkronisasi (sync) perangkat di laptop dengan smartphone yang kita gunakan. Seperti misalnya untuk wifi, kirim pesan text, membalas obrolan, atau juga unlock laptop melalui smartphone.
Tinggal pilih device yang kita gunakan. Selanjutnya klik “Accept & continue“.
Setup selesai, kita akan langsung masuk ke halaman desktop dari Chrome OS Flex.
Tampilan Chrome OS Flex
Seperti inilah tampilan utamanya.
Bagian start menu menampilkan shortcut ke produk-produk Google, seperti YouTube, Google Drive, Maps, Gmail, Web Store, dan lain-lain. Mayoritasnya adalah berbasis web dan jika diklik akan terbuka melalui browser Google Chrome.
Selain seperti di atas, tampilan lain dari start menu juga ada versi lainnya. Biasanya tampilan ini akan muncul ketika pertama kali kita login ke akun Google.
Jika bagian panah atas diklik, maka menu aplikasi akan terbuka. Bagi pengguna Android pasti sudah cukup familiar dengan tampilan seperti ini.
Untuk menu pengaturan (settings), tampilannya terlihat sangat simple dan clean.
Sekilas mirip dengan web browser Google Chrome. Pada menu ini kita bisa mengatur settingan jaringan, bluetooth, device, akun Google yang terkoneksi, parental control, personalisasi, security, privacy, dan lain-lain.
Di sisi kanan, ada menu notifikasi yang ditampilkan secara pop-up. Di sini juga ada shortcut untuk mengakses beberapa menu dengan cepat, seperti bluetooth, sound, network, screenshot, menu sign out untuk keluar dari akun Google, dan lain-lain.
Seperti inilah tampilan website Teksnologi.com ketika diakses dari Google Chrome.
Google Play Store dan Aplikasi Android di Chrome OS Flex
Seperti yang kita ketahui, kalau Chrome OS juga bisa menjalankan aplikasi dan game Android, baik itu menginstallnya secara manual melalui file apk ataupun melalui aplikasi Google Play Store.
Sayangnya, untuk saat ini pada versi Chrome OS Flex belum bisa menjalankannya.
Mungkin karena masih dalam tahap uji coba dan statusnya masih berada dalam dev channel.
Kita tunggu saja update ke depannya. Kemungkinan bisa saja Google akan terus memperluas ekosistemnya dengan menjadikan Chrome OS Flex sebagai sistem operasi pesaing dari Windows dan Mac OS dengan fitur-fitur yang juga tidak kalah bagusnya.
Kesimpulan
Chrome OS Flex bisa menjadi alternatif yang cukup menarik untuk menggantikan OS Windows ataupun Mac pada laptop lawas/jadul maupun laptop modern.
Sistem operasi ini cukup ringan dijalankan dan juga sangat mudah digunakan karena interfacenya yang simple.
Bahkan kita bisa menjalankannya hanya dari usb flash disk. Fleksibel, sesuai dengan namanya.
Selain itu, didukung juga dengan ekosistem Google yang selalu update. Sehingga dari sisi keamanan juga akan lebih terjaga.
Chrome OS Flex lebih cocok digunakan bagi pengguna yang menginginkan sistem operasi yang ringan dan simple untuk mengerjakan tugas-tugas yang sederhana.
Seperti misalnya untuk mengetik, nonton YouTube, browsing internet, upload file, membaca, atau pekerjaan ringan lainnya.
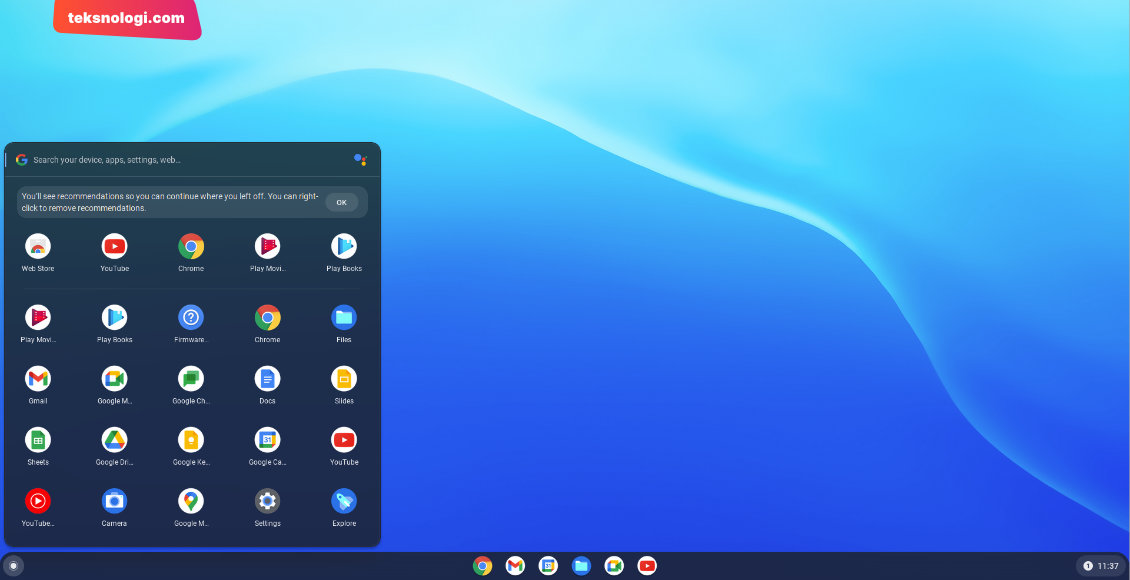

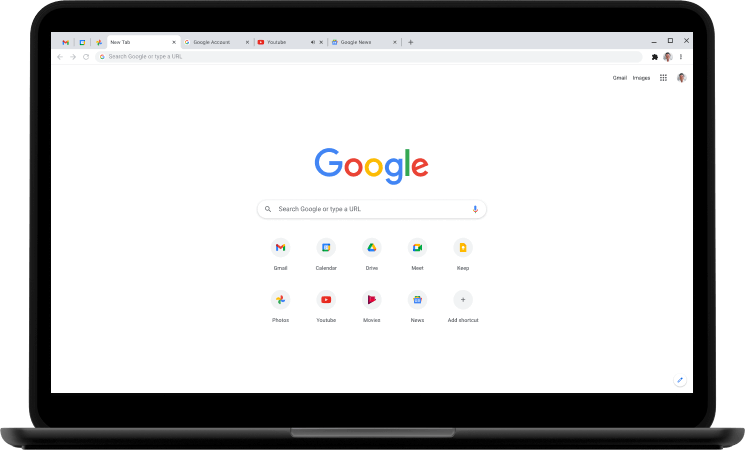
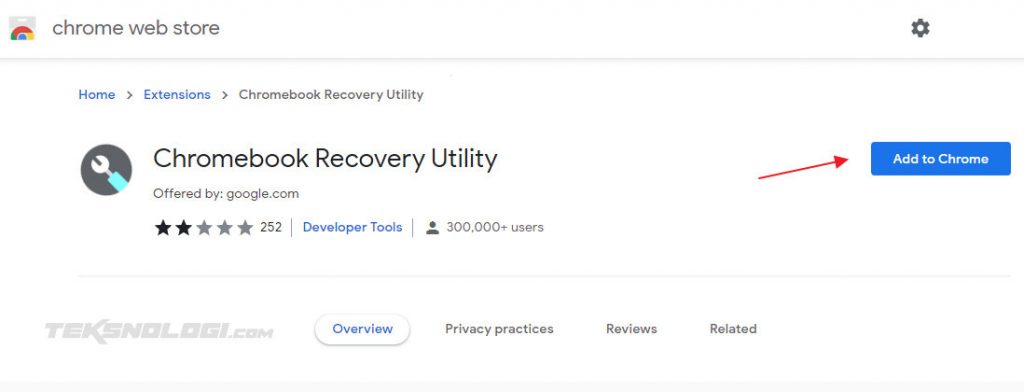
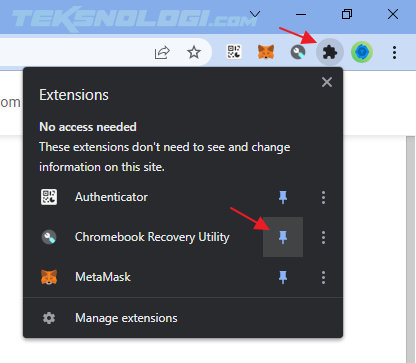
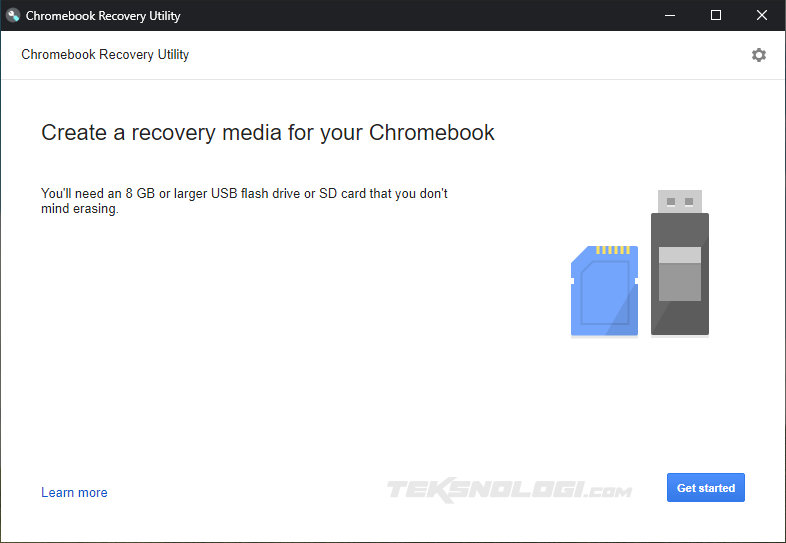
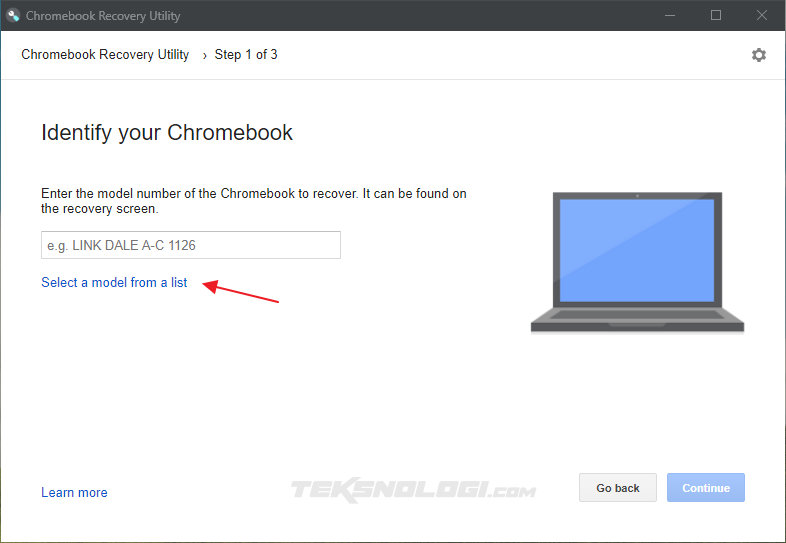
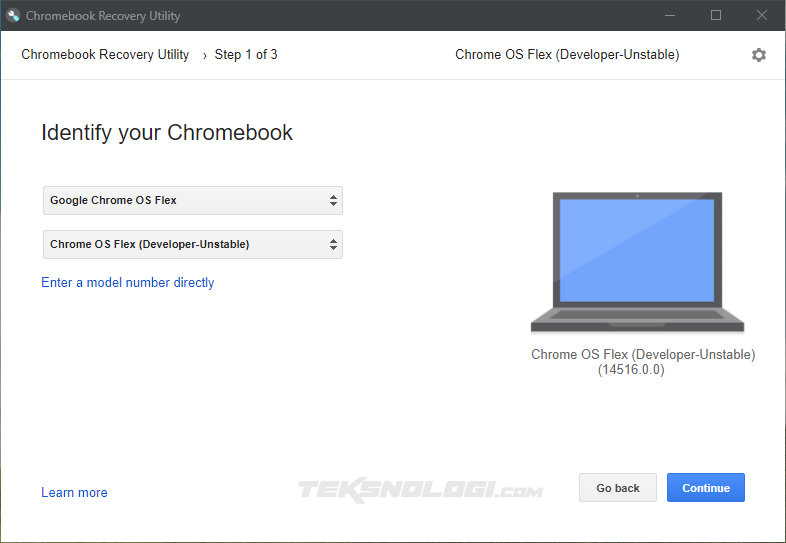


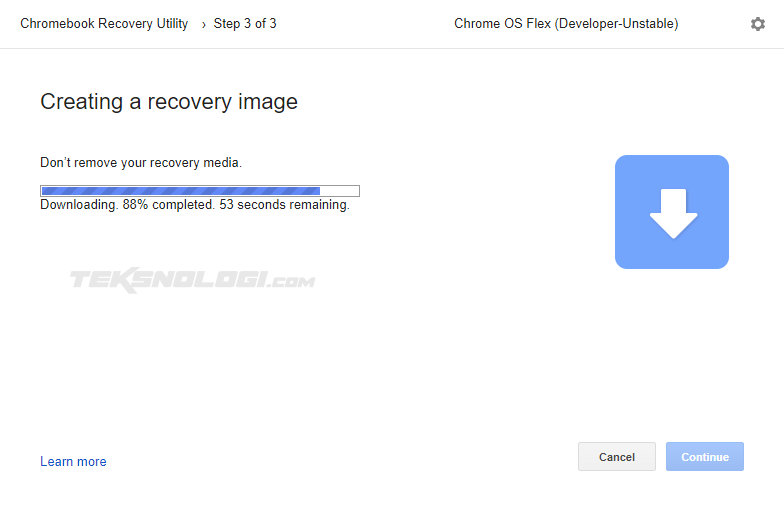

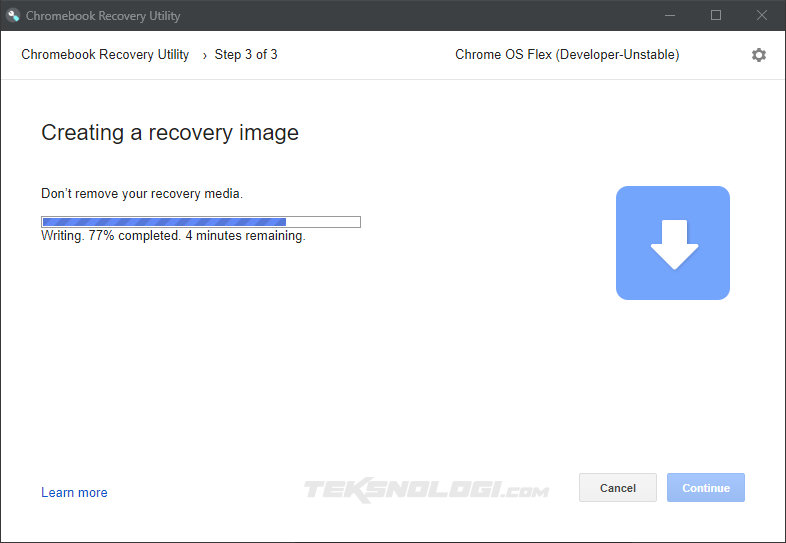
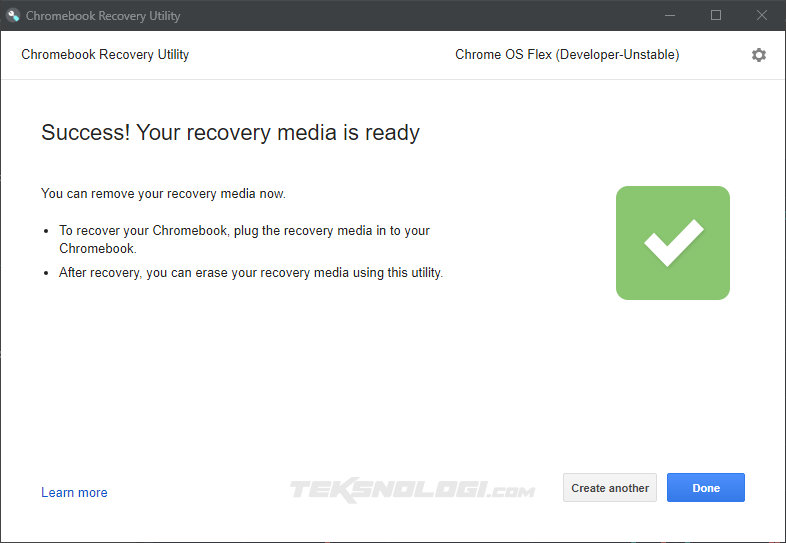
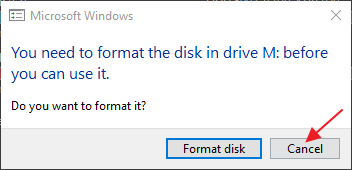
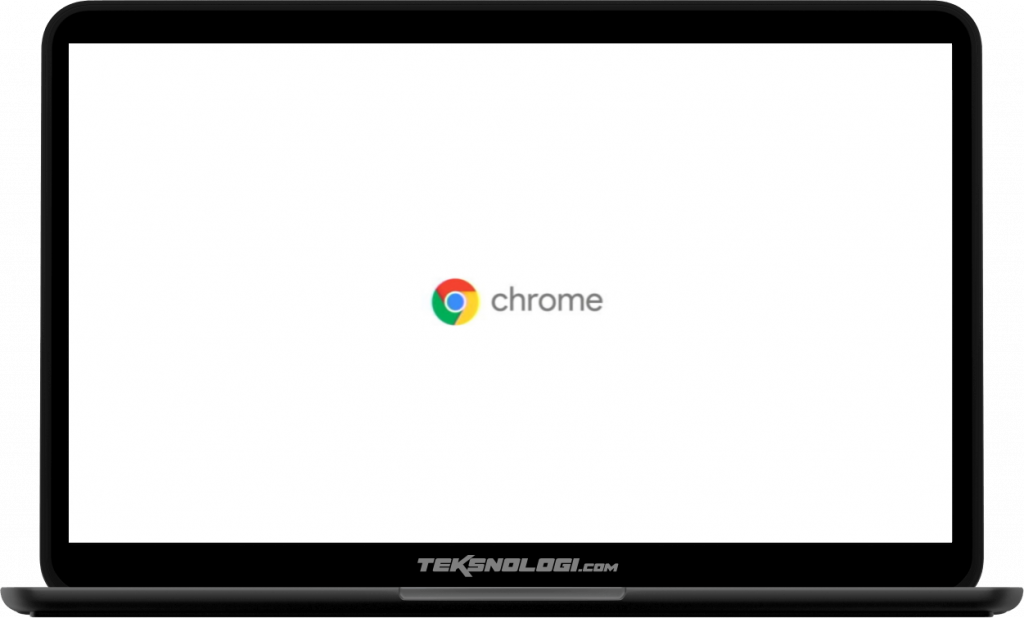
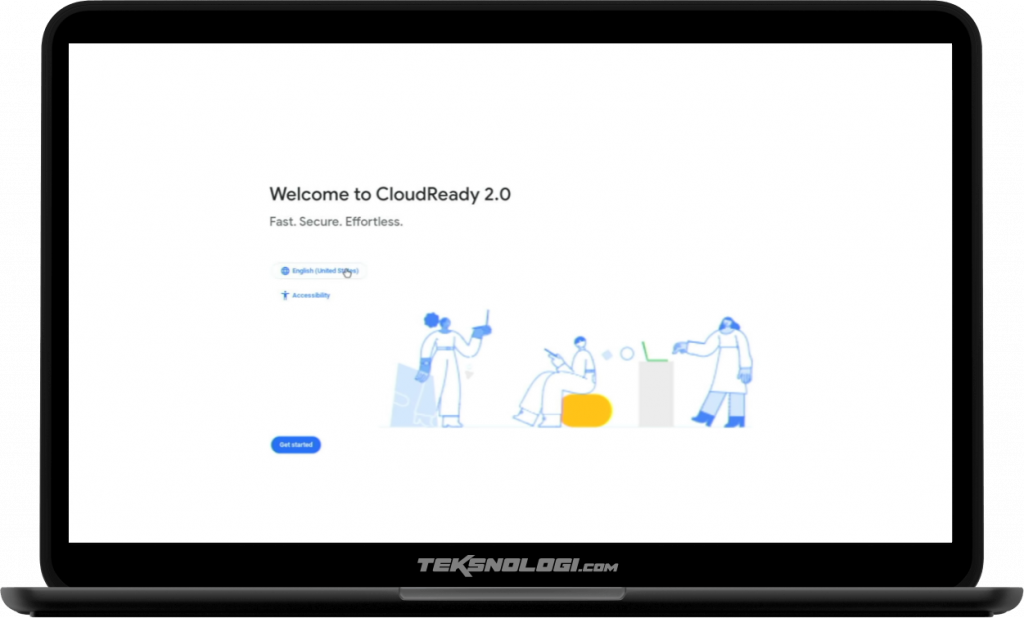
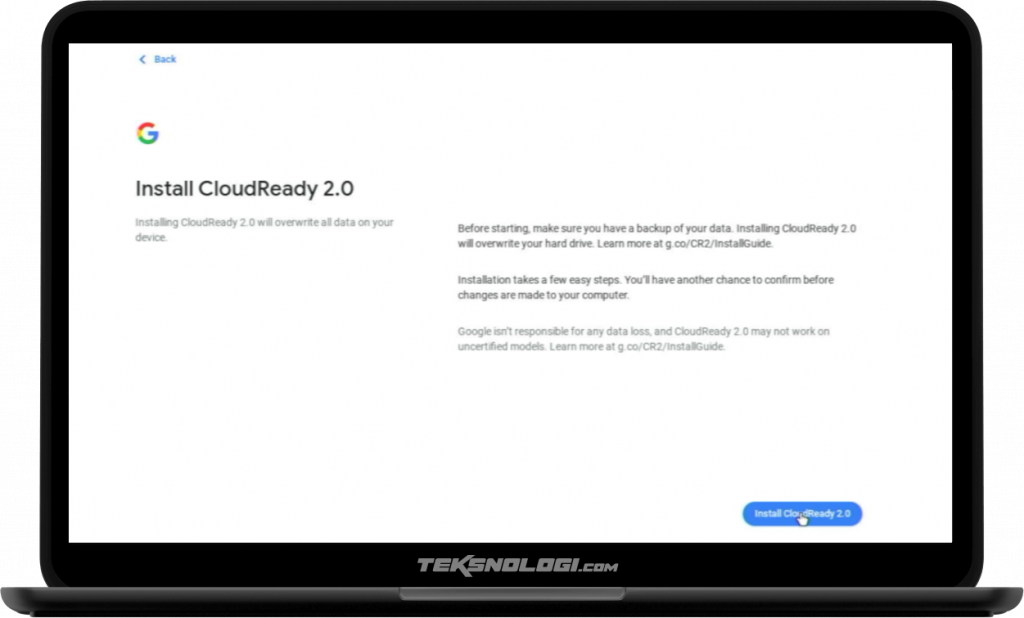

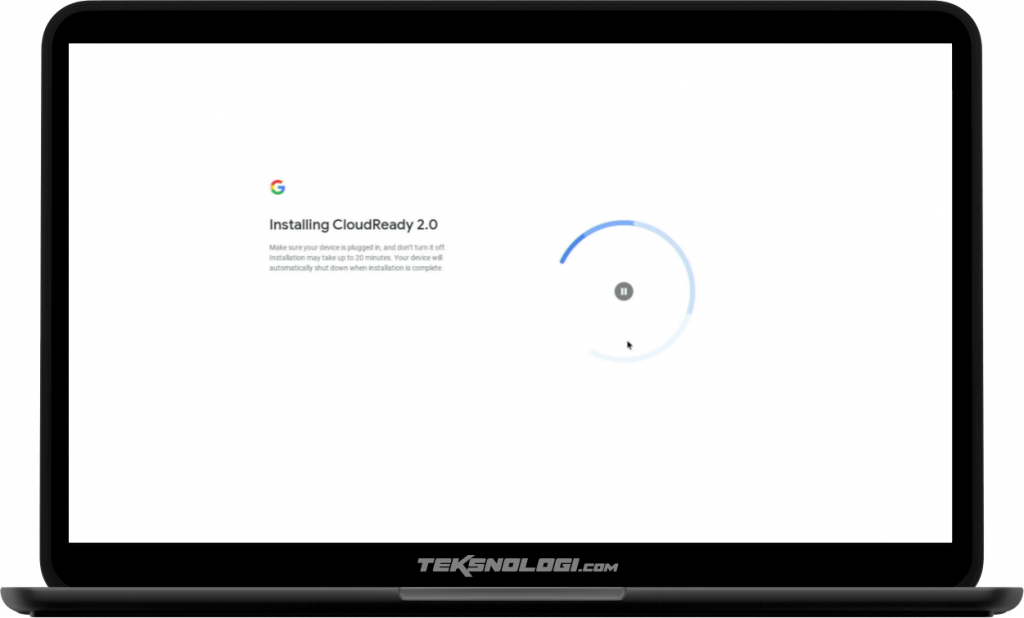
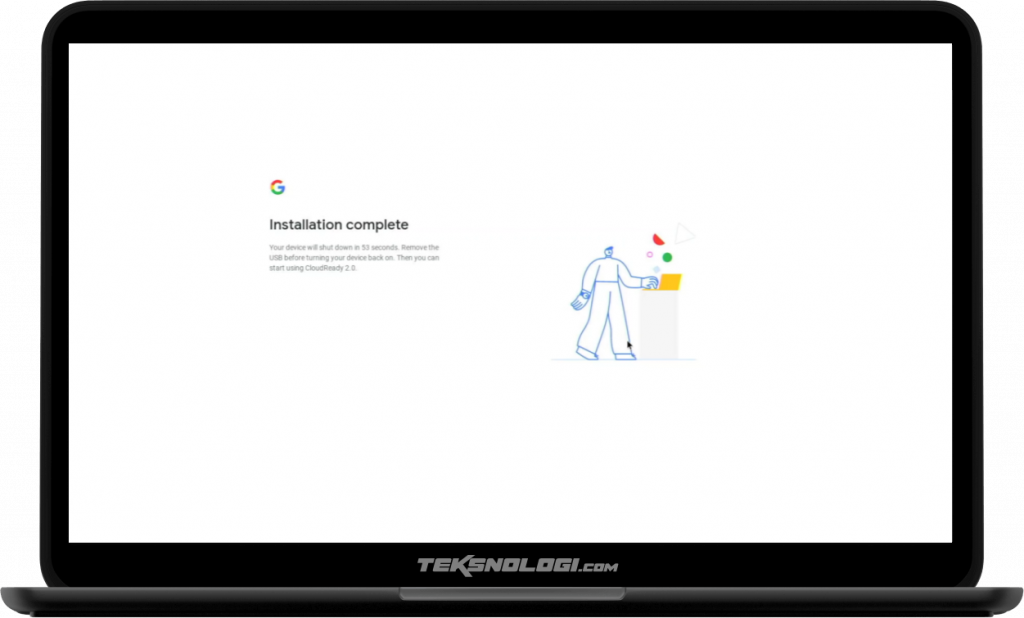
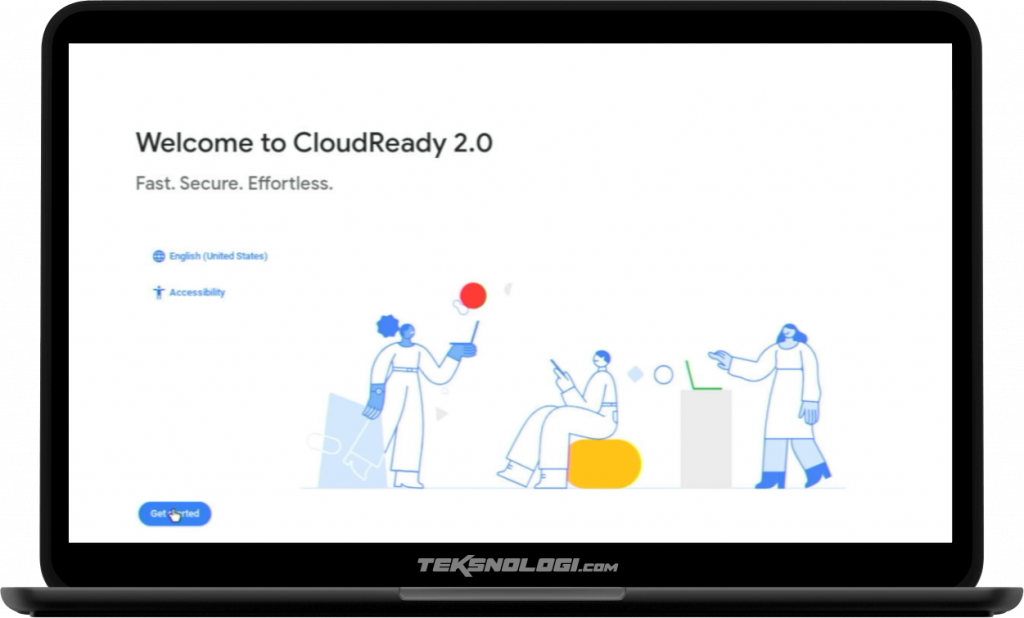
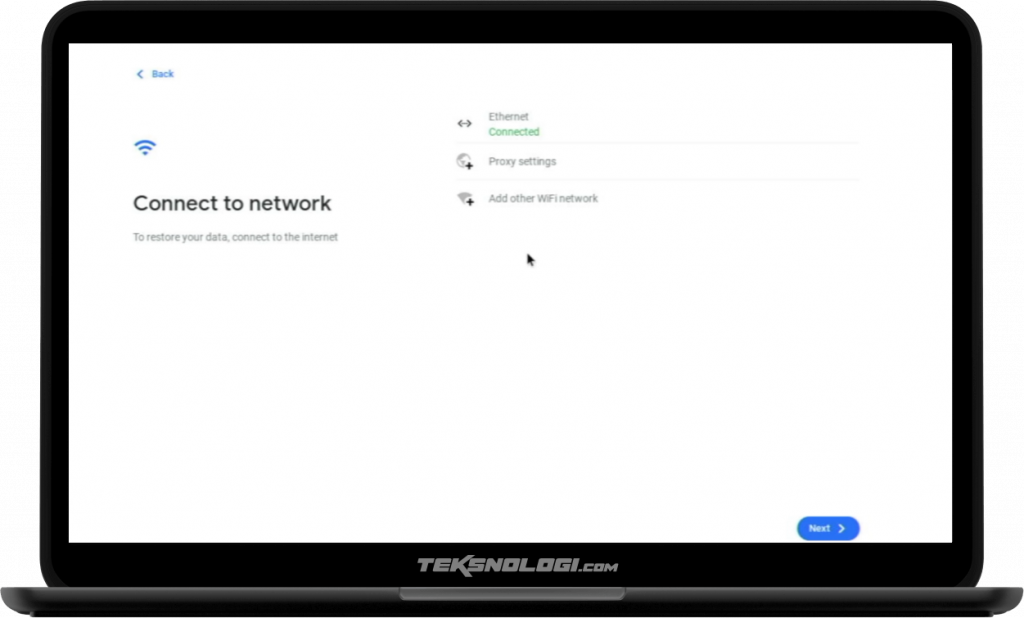
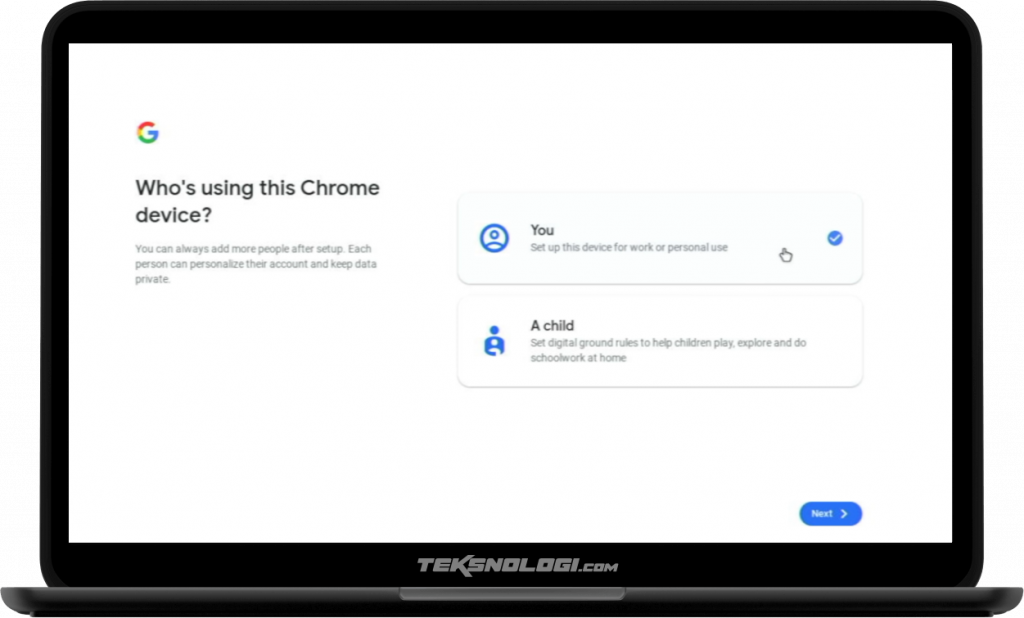
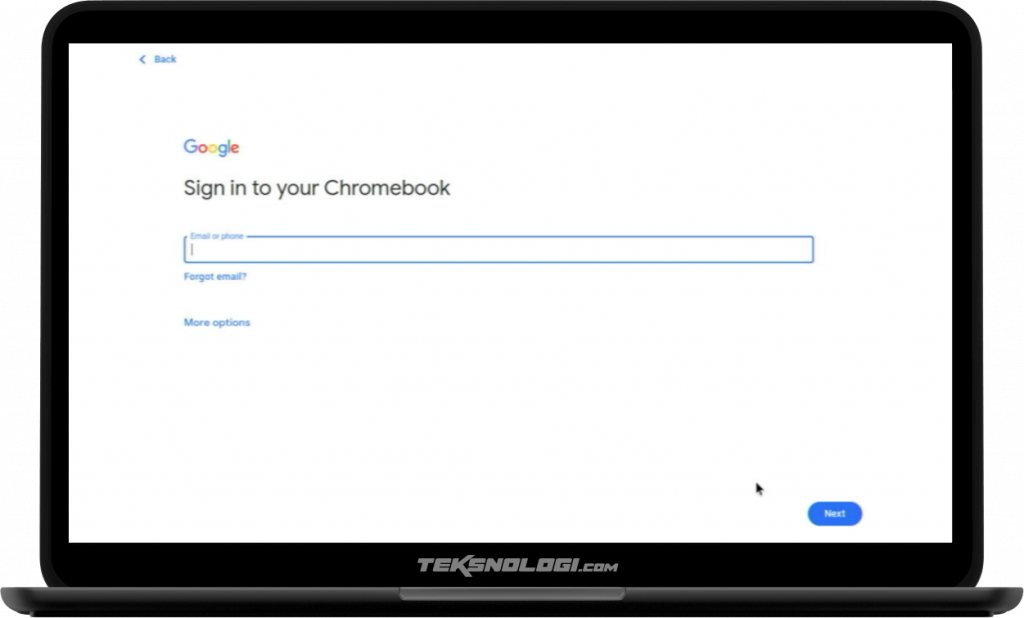
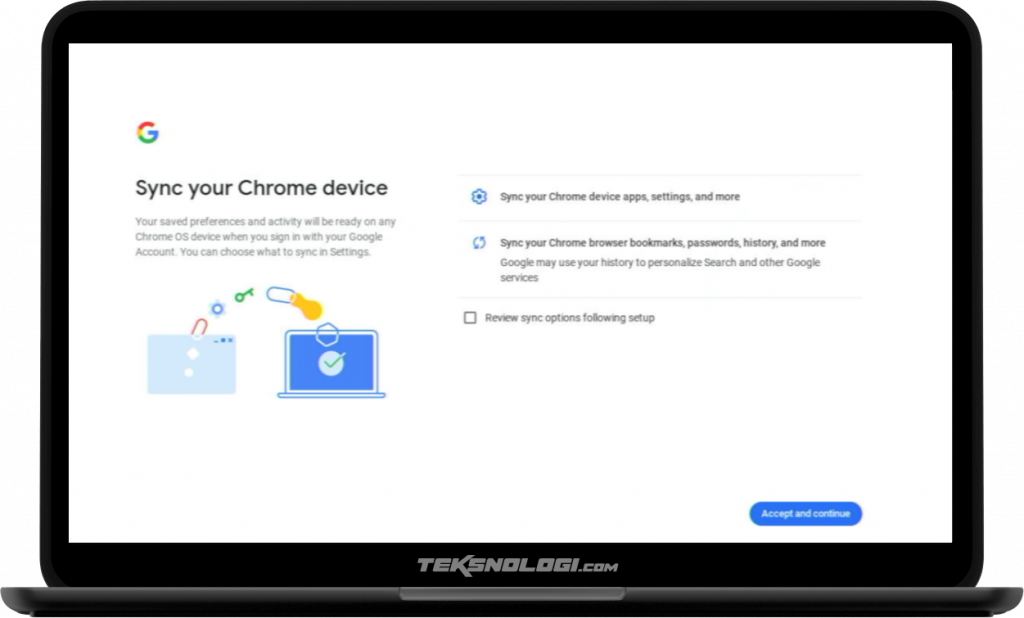
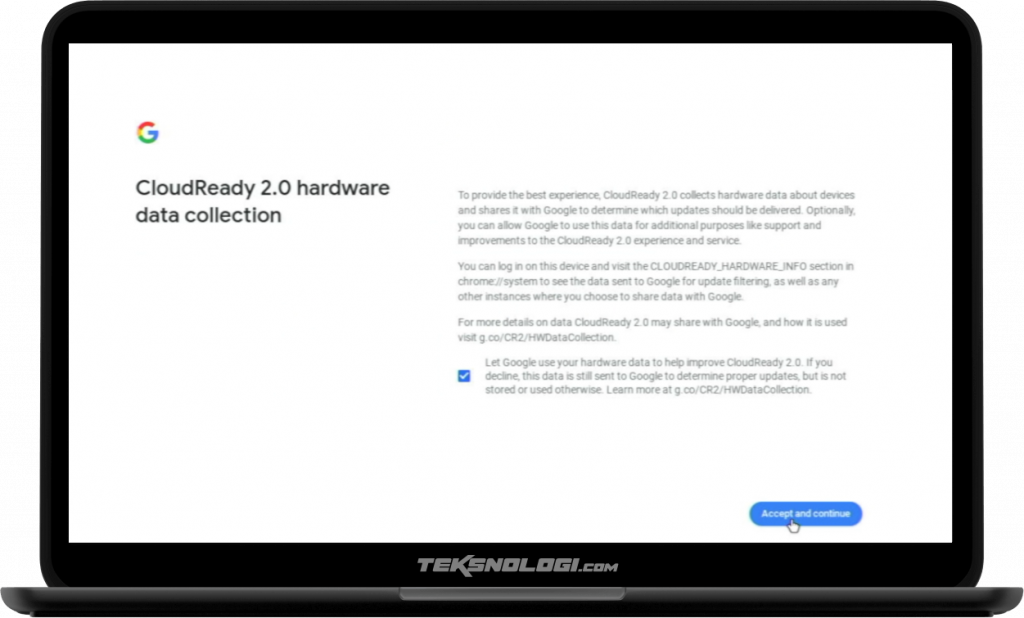
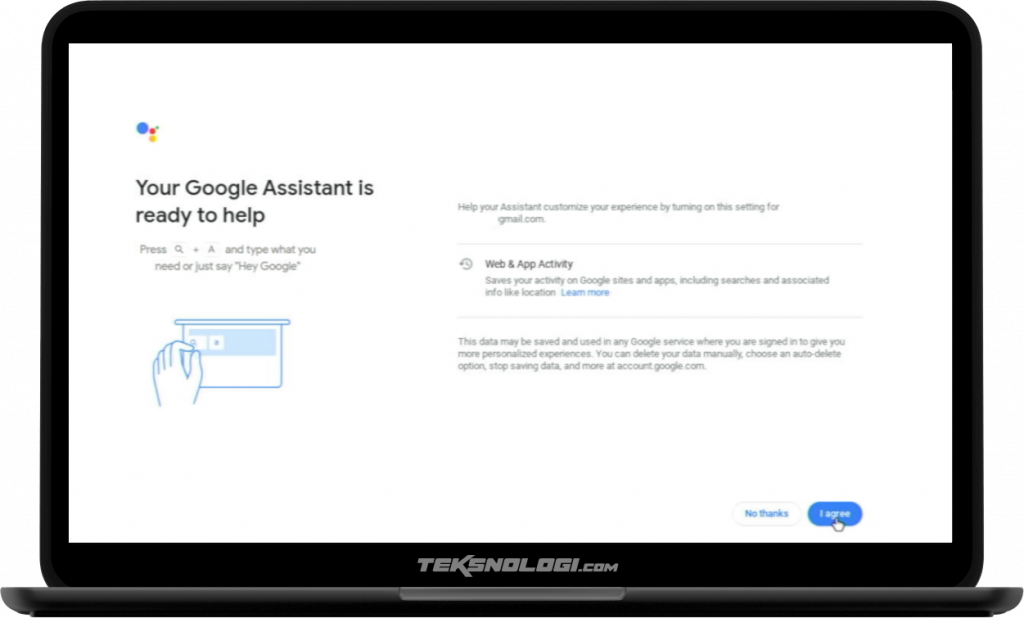
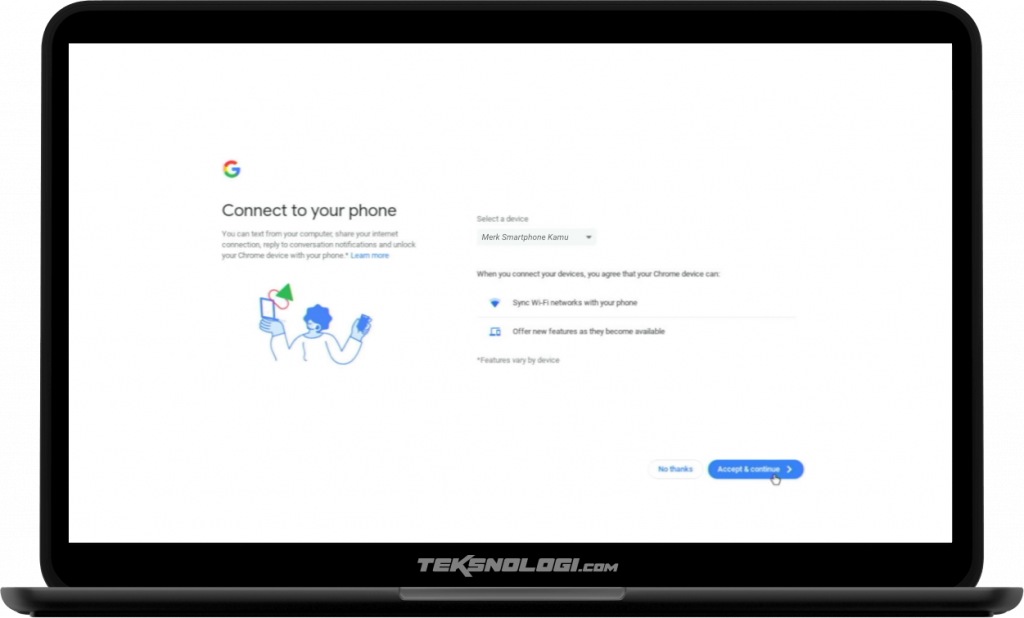
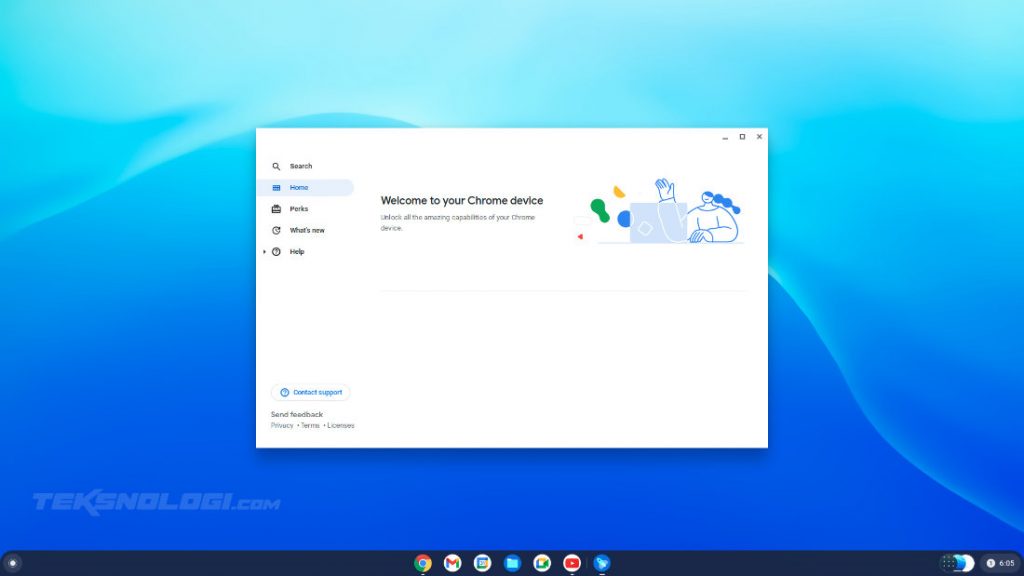
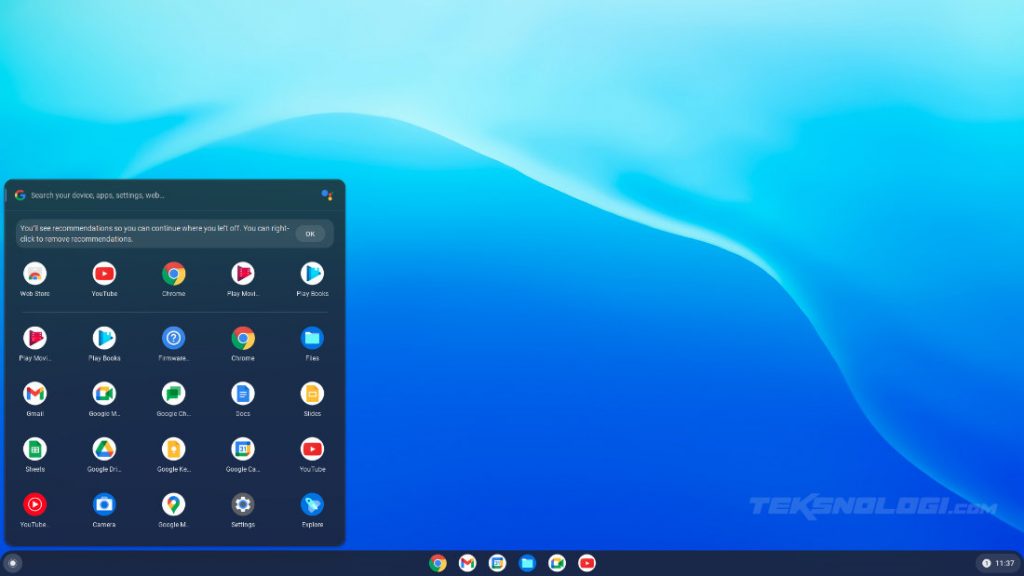
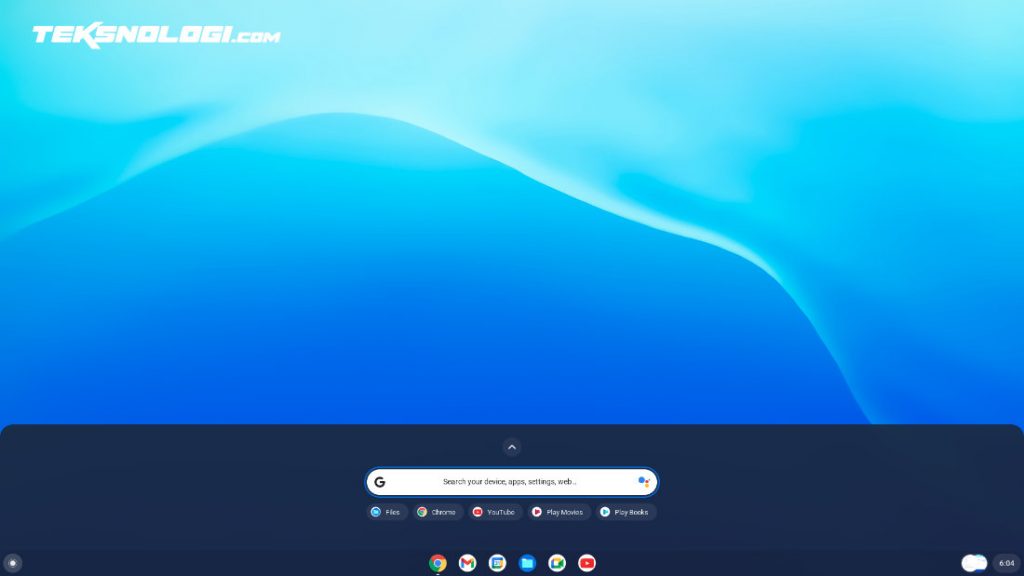
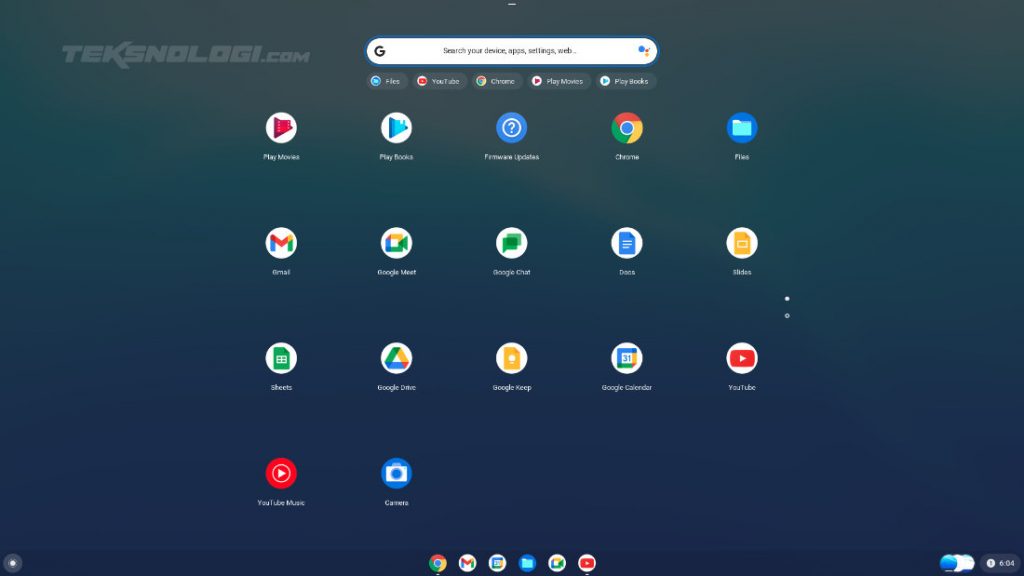
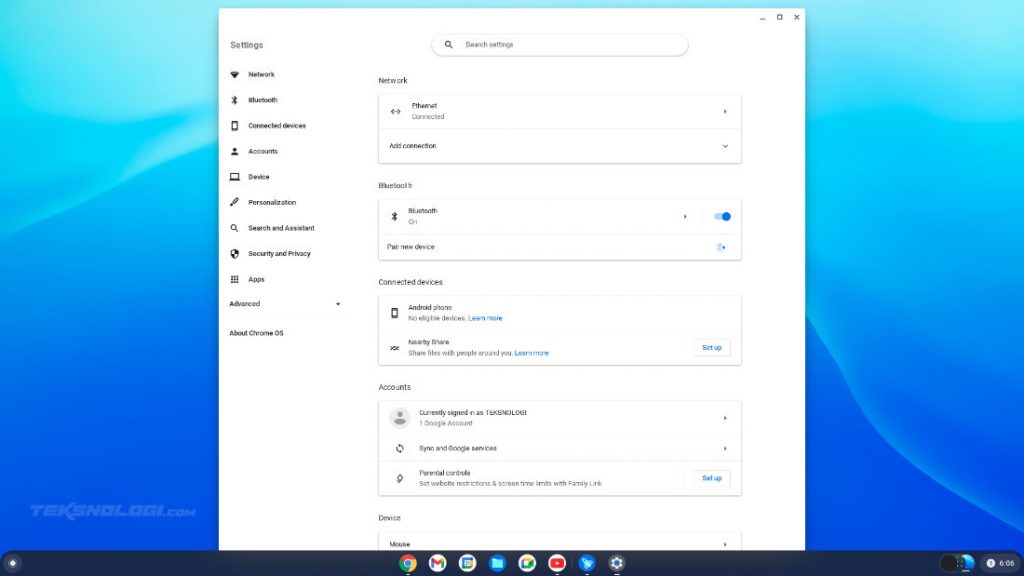
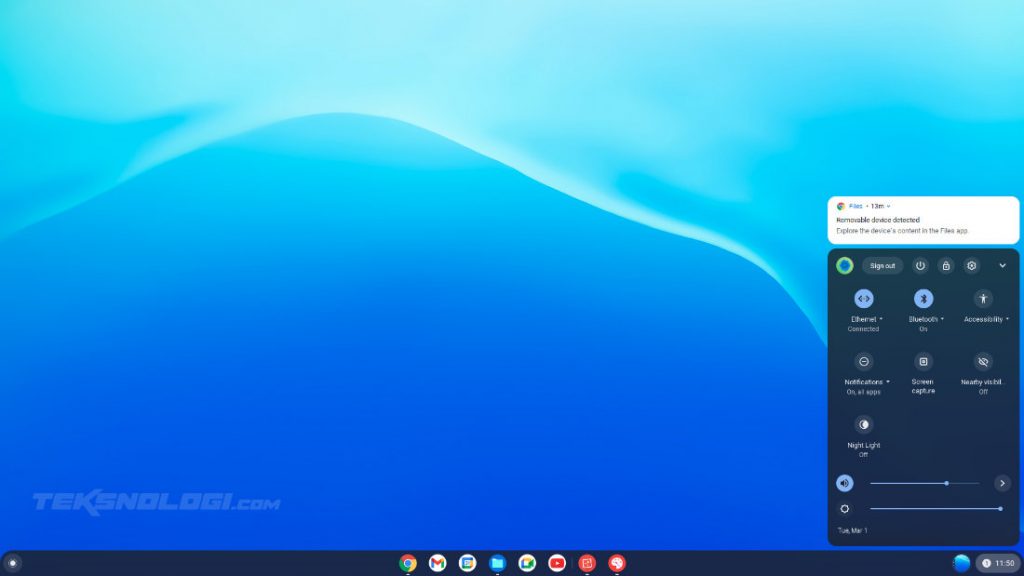
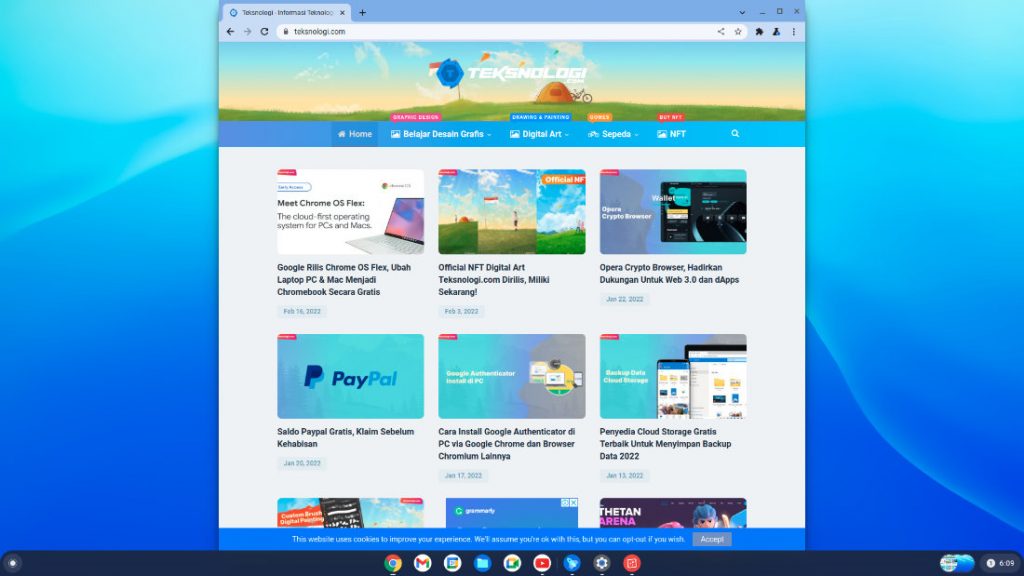
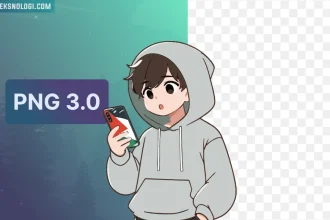
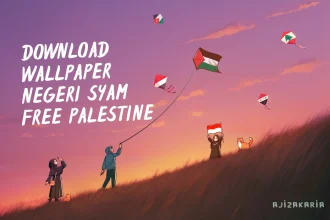
Bang, mau tanya kalau kita install Chrome OS tanpa kehilangan drive D sama E gimana bang? ini hdd ane partisian klo semisal ane install di drive sistem C saja tanpa memformat drive D & E tempat ane nyimpen data2
Karena masih dalam tahap pengembangan, sepertinya untuk saat ini opsi tersebut masih belum tersedia.
apakah bisa install file apk ?
Untuk saat ini masih belum bisa, tapi kemungkinan bisa saja fitur ini akan tersedia untuk versi terbaru ke depannya.
Terima kasih. Penjelasannya sangat lengkap dan detail, good job
Utk driver2nya gmn bang