Apa Itu Hotspot?
Pengertian Hotspot secara sederhana kami analogikan seperti ini: Jika kamu pergi mengunjungi area publik atau tempat-tempat tertentu seperti mall, restoran, atau area kampus, kamu mungkin akan menemukan jaringan WiFi di sana. Kamu bisa terkoneksi dengan jaringan tersebut melalui perangkat seperti PC, laptop, ataupun smartphone kamu. Nah, lingkup area yang masuk dalam jangkauan jaringan Wireless tersebut dinamakan dengan Hotspot.
Namun, dalam area hotspot tersebut sebenarnya kamu hanya menjadi client yang “menumpang” di jaringan milik orang lain atau pihak lain tersebut.
Lalu, bagaimana jika ingin membuat jaringan hotspot sendiri yang tentunya menjadi milik kita sendiri sebagai server? Mudah saja, jika kamu punya smartphone Android misalnya, maka kamu bisa membuat jaringan hotspot sendiri dari perangkat Android kamu, untuk membagi koneksi internet kamu dengan teman kamu atau orang lain.
Itu adalah salah satu contoh sederhana membuat hotspot dengan memanfaatkan fitur di smartphone dengan sistem operasi Android. Bagaimana jika ingin membuat hotspot di komputer Windows? Mudah saja, kamu bisa menggunakan software khusus untuk hal itu, namun pada tutorial ini kita tidak akan menggunakan software, melainkan dengan memanfaatkan fitur command prompt bawaan Windows saja.
Cara Membuat Hotspot Melalui Command Prompt Windows 7
Perlu diketahui bahwa untuk membuat hotspot di komputer PC tentunya kamu sudah harus punya perangkat Wireless adaptornya. Perangkat tersebut bisa dibeli di toko komputer, yang umumnya dalam bentuk USB.
Sedangkan untuk laptop, notebook, atau netbook yang umumnya sudah memiliki fitur WiFi di dalamnya bisa mempraktekan cara ini secara langsung tanpa perlu menggunakan perangkat tambahan seperti di atas. Langsung saja, berikut cara membuat hotspot di command prompt Windows 7 tanpa perlu software:
Langkah 1
Buka cmd: Start Menu > All Programs > Accessories > Command Prompt
Langkah 2
Pastikan kamu sudah dalam status user sebagai Administrator. Jika belum, maka sebelum membuka cmd, klik kanan terlebih dahulu pada cmd kemudian pilih “Run as administrator”.
Langkah 3
Setelah jendela cmd terbuka, silahkan ketikkan perintah berikut (kemudian tekan Enter):
netsh wlan set hostednetwork mode=allow ssid=NamaWifiKamu key=PasswordWifiKamu
Ganti ssid dan password sesuai keinginanmu sendiri. SSID digunakan sebagai nama jaringan WiFi kamu nantinya. Sedangkan untuk password minimal 8 digit campuran antara angka dan huruf.
Konfigurasi awal sudah berhasil, saatnya mengaktifkan fitur ICS (Internet Connection Sharing) untuk mengaktifkan jaringan WiFi agar bisa terkoneksi dengan internet.
Langkah 4
Buka Control Panel dan pilih Network and Sharing Center untuk membuka jendela Network Connection. Klik kanan pada jaringan kamu yang sudah terkoneksi ke internet dan pilih Properties. Untuk contoh di sini jaringan yang aktif dengan koneksi internet adalah “Local Area Connection”.
Langkah 5
Setelah jendela Properties terbuka, pilh tab “Sharing”. Kemudian klik atau beri tanda centang pada checkbox untuk mengaktifkan fitur ICS. Dan pada “Home networking connection:” pilih jaringan dari Wireless Adaptor yang sudah terinstall yaitu “Wireless Network Connection 2”. Jika sudah, klik OK.
Langkah 6
Konfigurasi jaringan sudah berhasil, kini saatnya mengaktifkan jaringan WiFi kamu untuk mulai membuat hotspot. Kembali ke cmd, dan ketikkan perintah berikut (kemudian tekan Enter):
netsh wlan start hostednetwork
Langkah 7
Jika konfigurasi sudah benar, maka jaringan WiFi kamu akan aktif, dan siapapun yang masuk dalam jangkauan dari jaringan WiFi kamu tersebut akan bisa terkoneksi dengan komputermu, termasuk menggunakan internet kamu juga.
Langkah 8
Untuk mengeceknya, ataupun menghubungkannya kamu bisa lihat pada icon Network Connection di system tray pada perangkat lain, misal dari laptop kamu. Nantinya akan muncul nama WiFi kamu sesuai dengan SSID yang sudah kamu tentukan sebelumnya.
Untuk menonaktifkan atau menutup jaringan WiFi ini, cukup dengan mengetikkannya kembali di cmd dengan perintah berikut:
netsh wlan stop hostednetwork
Penutup
Itu dia cara membuat jaringan hotspot sendiri di Windows 7 tanpa menggunakan software pihak ketiga. Jadi, cukup hanya dengan mengandalkan command prompt dan WiFi Adaptor yang sudah terinstall bersama drivernya, kamu sudah bisa membuat jaringan hotspot sendiri.
Oh iya, sebenarnya kamu juga bisa mentransfer file antar komputer melalui jaringan WiFi tersebut. Hal ini sangat membantu bila kamu sedang berada di luar tanpa membawa kabel data ataupun kabel LAN. Untuk tutorialnya, akan kami jelaskan pada artikel selanjutnya.
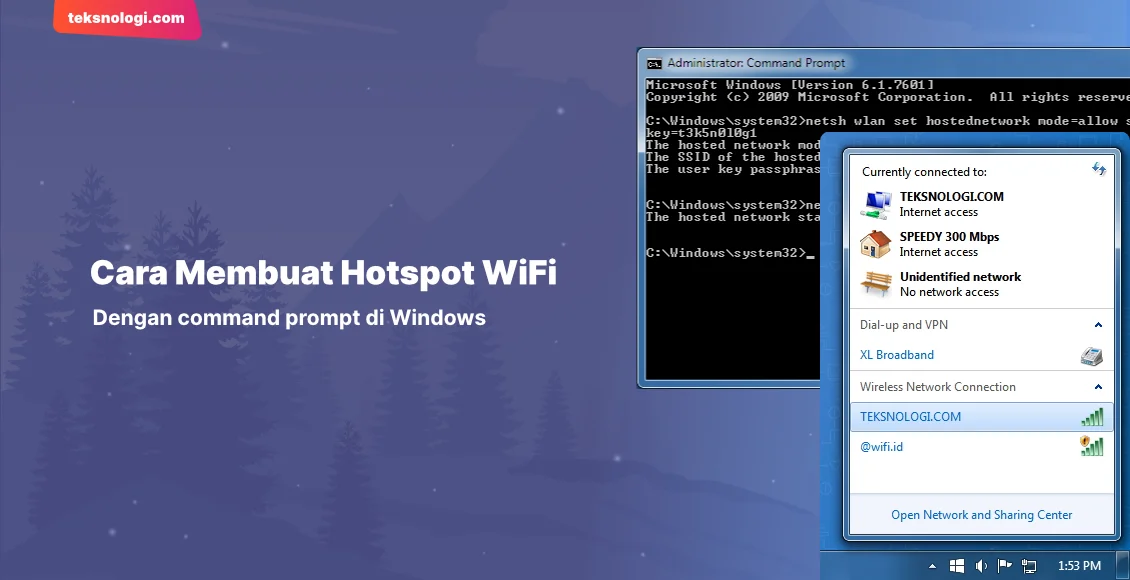

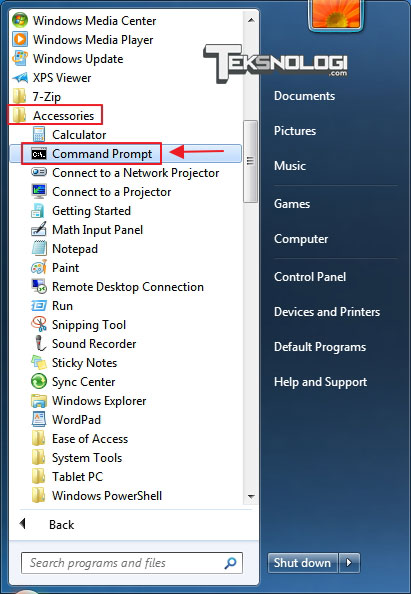
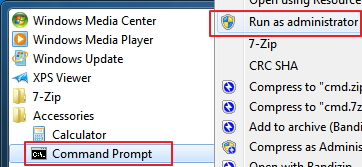
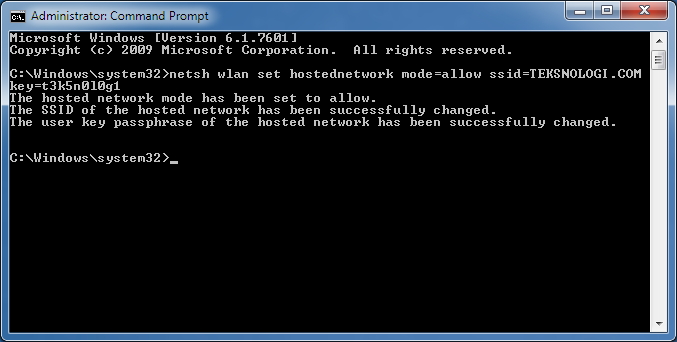
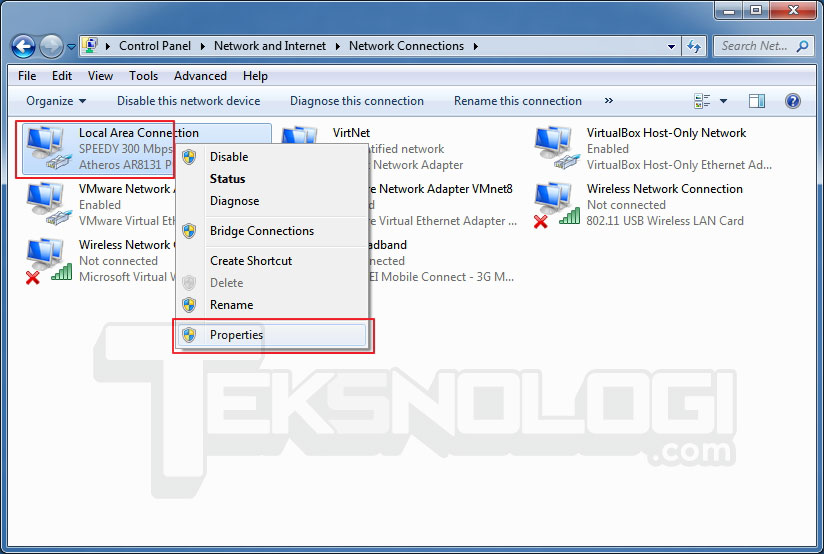
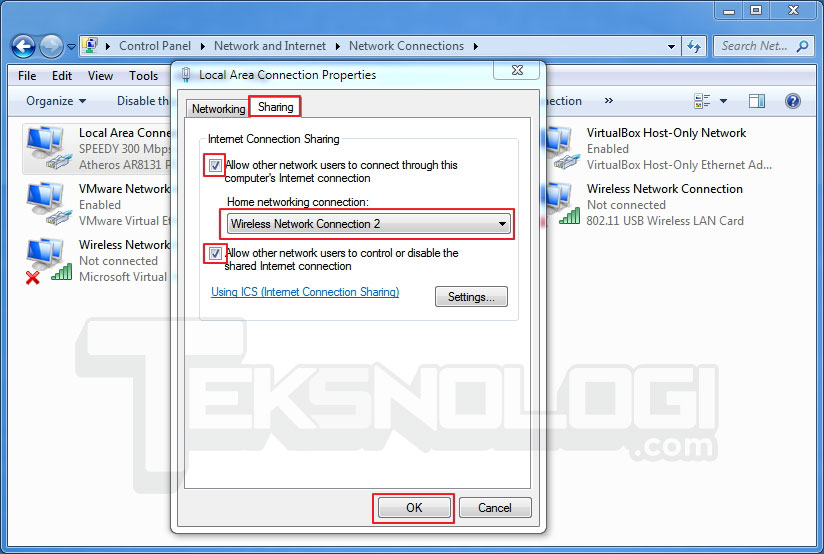
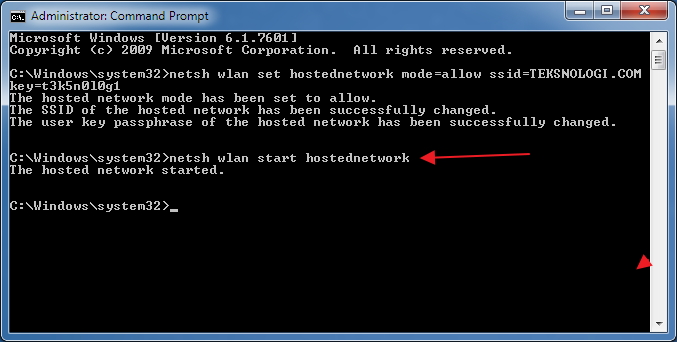
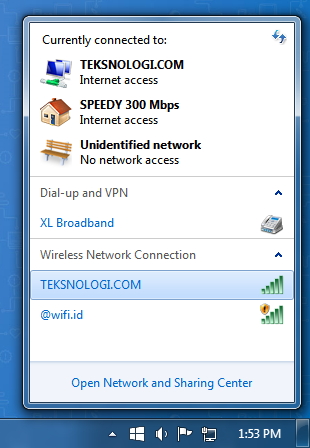
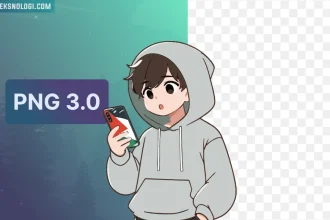
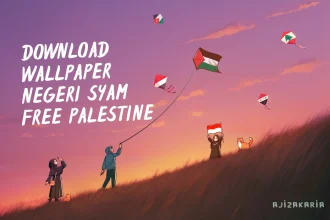
Ada masalah nih, ketika udah nulis “netsh wlan start hostednetwork” tekan enter lalu muncul “The hosted network coudn’t be started. the group or resource is not in the correct state to perform the requested operation” Tolong bantuannya
klo wifi nya udah muncul tpi tertulis no network access, gimana tu gan?
cara menghapusnya gimana gan
Cara lihat user yg terkoneksi dengan wifi yg kita buat tdi bgaimana?
gan sya udah terhubung dan bacaan nya internet acces
tpi kok gak bisa koneksi ke internet nya gan
Gan hotspot yang di buat bisa di sembunyikan g??
Kalau pakai cara adhoc bawaan Windows blm bisa gan SSID nya disembunyikan. Kalau mau pakai software pihak ketiga aka third party.
gan, kok ga bisa on terus ya, sy coba stanby kan stngah jam, hbis itu ga conect lagi..??
akhirnya maen colok cabut tuh wifi adapternya..
bang,, klo udah setting wifi ini,, bsa nggak terdeteksi di smartphone android,,,??
Kak, kalo pas di tab sharing nya gak keluar “Wireless Network Connection 2” kayak gini gimana kak? Mohon solusinya..
kak mau tanya..setelah selesai bikin hotspot wifi itu,kalau kita pengen tau perangkat apa aja yg gabung ma wifi kita gmn caranya??bisa tak??
Kalau mau menghapus jaringan yg sudah kita buat gimana..?
gan, ko ke ponsel saya gagal menerima alamat IP nya ya. mohon solusinya
kalau mau bikin tanpa password bisa nggak gan?
bang kalo mau ganti password gmn ?
Bermanfaat sekali gan postingya.
gan, aku kan udah masukin “netsh wlan hostednetwork mode=allow ssid=wifiku key=adarahasia” terus aku enter, munculnya “the wireless autoconfig service is not running” gimana gan solusinya?
stelah mnulis netsh dst.di cmd..kog gk sukses gan mlah ada tulisan..invalid value “nama wifiku” for command option….mohon bantuannya gan.thank
Gan kalo C:UsersAdministrator>netsh wlan start hostednetwork
The hosted network couldn’t be started.
The group or resource is not in the correct state to perform the requested opera
tion.
◄◄◄ Itu Bagaimana ? Tolong Bantu 😀
gan kalo kita mau cek pasword nya gmna gan, soal nya udh lama gk di buka jadi lupa
Gan kalo kita mau ganti password caranya gimana ? kan ribet klo passwordnya ada gabungan huruf sama angka
Min. Kok nggk bisa buat hotspot wifi lewat cmd ini.
Ada tulisan “the hosted couldnt be started, the group of source is not in the correct state to perform the requested operation”
Laptop saya win 10
Gimana min solusinya?
artikelnya sangat membantu dan bermanfaat sekali, menarik untuk dibaca..
untuk melihat artikel lainnya silahkan kunjungi :
http://pena.gunadarma.ac.id
MIN Saya Ada Kesalahan di Langkah5 Soalnya saya berbeda dgn SS yang di atas
…..Bisa Bantu Saya Gak Lewat Run<<<Maksudnya Mencarinya https://uploads.disquscdn.com/images/7def72c361d39e41b6ffe63b1d495d2bd4c199f8c3159c841cb5ec0e0c70c2cb.png
Min..kalo mau ganti nama wifinya gimana ya?
punya ane gak ada TAB Sharing nya gimana gan https://uploads.disquscdn.com/images/d80c10cc356ed5c6b3f8aebc15bdb8250860dc73d0b3fa0ca5e64c449d10f4f0.png
min kalok koneksi internetnya pake wifi bisa gak disharing internetnya. kl bisa gmn caranya ya
Thanks infonya gan, udh bisa dipake nih hehe walau tampilannya beda https://uploads.disquscdn.com/images/7fdf24fdf1616cfbc5ffe59b5cca20c22c365ba2c0a7f290b23ae36a2be7eb8e.jpg
Gan..munculnya network not found gimana??mohon pencerahannya https://uploads.disquscdn.com/images/dcf62ed5ced122cfaf71feb2854630ff0a52b302d2b61bd8ef48ef3ecb847424.jpg
Gan, hotspotnya bisa di hide ngga ?
biar cuma beberapa gadget aja yang bisa detect wifinya, jadi ngga semua orang bisa detect kalo ada wifi gitu..
mohon pencerahannya
netsh wlan start hostednetwork ga bisa
https://uploads.disquscdn.com/images/bb107fdda070b44a508766d1d961cc32f644f35e3119b48872824c749d771877.jpg
langkah 6 dan 7 ga sukses gan gmna ya.,
muncul couldn’t be started
Klo kompnya udah jdi hotspot..
Kompnya msih bisa di pake browsing kah?
FIX berhasiill.. thx….
gan kan saya udh berhasil tu semua langkahnya tp saat saya pakai wifinya, cmn bisa buat internet 1-3 menit abis itu udh gabisa lagi, itu knp ya kira? gaada problem si waktu saya cek. Cmn problemnya cmn bisa internet 1-3 menit abis itu lgsng ga bisa lagi
Terimakasih atas tutorial yg lengkap 🙂
Saya coba cari” ada yg tutornya kurang lengkap, seperti blm diset di bagian sharing wireless nya hehehe
selamat pagi gan, ini saya udah nyoba dari dulu. sukses buat hotspotnya, tapi pas hp saya masuk, malah gak konek, tulisannya muncul keterangan “No Internet access”. hp saya windowsphone 10 mobile lumia 730. mohon informasinya gan. terima kasih
mungkin belum kamu checklist sharingnya
matiin ethernet lan nya gan kalo pake laptop
mantapppppp tutorialnya
kok pas nulis nama hotspot ama password kok gak bisa ya
ntaps, bantu banget makasihhh..
mantap .. bisa membantu ..cuman setalah hotspot mati laptop mati ..cara menghidupkan ya gmna lagi gan hotspot ya ..atau buat cara dari awal lagi langkah pertama gan .?
gan kalo ky gini gimana https://uploads.disquscdn.com/images/64cb5c7e080e458f3101abdc1f35caa3df605daa9f13161eaac935ad02b55603.png
Gan… PC Sy tdk ada perangkat wifi nya. GMn cara mnampilkanya.
Mas mau tnya klo konek di Android tulisannya gagal mendapatkan alamat IP itu solusinya gmna yea.
mantap gan””””””””
mau Tanya nih gan gmn caranya supaya tiap nyalain laptop kita bisa langsung konek hotspotnya,, soalnya tiap kita matiin laptop trus besoknya dinyalain lg sdah ga konek lg harus setting ulang lg konfigurasi cmd nya
trimakasih atas jawabanya
bro, berapa perangkat yg bisa memakai jaringan wifi nya…?
untuk nambah jumlah perangkatnya ada solusinya ngak…?
mohon pencerahannya ya…
Gan kalo mau hal ataupun ganti password hotspot yg sudah kita buat itu gimana caranya? Mohon jawabannya gan. Terima kasih sebelumnya
Gunakan perintah berikut: netsh wlan refresh hostednetwork PASSWORDBARUDISINI
min.. WiFi Terhubung Tapi Tidak Ada Koneksi Internet. gmn min?? salah di pengaturan hape kah? saya pake USB adapter tplink
Pastikan internet connection sharing pada langkah 5 sudah diaktifkan
mantap min, temakasih tutor nya
sudah bisa, di hp saya muncul ssid, cuma mau konek menyambung terus, kayak gak dapet ip, settingan biar dapet ip dhcp gmna