XAMPP adalah aplikasi web server yang sering digunakan para programmer dan web developer untuk menjalankan website secara offline di localhost (komputer lokal kita sendiri tanpa perlu koneksi internet).
Tujuan kita menggunakan XAMPP biasanya untuk mensimulasikan website yang kita punya di komputer kita terlebih dahulu, sebelum benar-benar mengonlinekannya ke internet.
Contohnya pada website Teksnologi.com ini. Biasanya ketika kami akan melakukan perombakan script atau desain dari website ini, maka sebelumnya kami akan melakukan testing terlebih dahulu di komputer lokal kami dengan menggunakan XAMPP.
Setelah semua perubahan dipastikan berjalan lancar dan tidak ada error, barulah kami mengupload komponen website tersebut secara online di internet. Sehingga pengunjung website ini tidak akan melihat pesan error yang dapat mengganggu kenyamanan dan keamanan ketika mengakses website ini.
Kurang lebih, seperti itulah analogi dari fungsi aplikasi XAMPP.
Oh iya, kami punya artikel tentang cara membuat website sendiri. Kalau kamu tertarik ingin membuat blog atau website berbasis WordPress seperti Teksnologi.com ini, kamu bisa membaca artikelnya berikut ini: (Cara Membuat Website Sendiri Untuk Pemula).
Baiklah, kita kembali ke topik pembahasan mengenai XAMPP di Windows 10.
Auto Start XAMPP di Windows 11
Pada versi terbaru Windows 10/11, service dari XAMPP hanya bisa berjalan secara otomatis ketika kita menjalankannya sebagai Administrator.
Jika kamu membuka XAMPP tanpa melalui “Run as administrator” di Windows 10 ataupun Windows 11, kemungkinan kamu akan menemukan pesan error seperti ini ketika ingin melakukan perubahan pada menu Config:
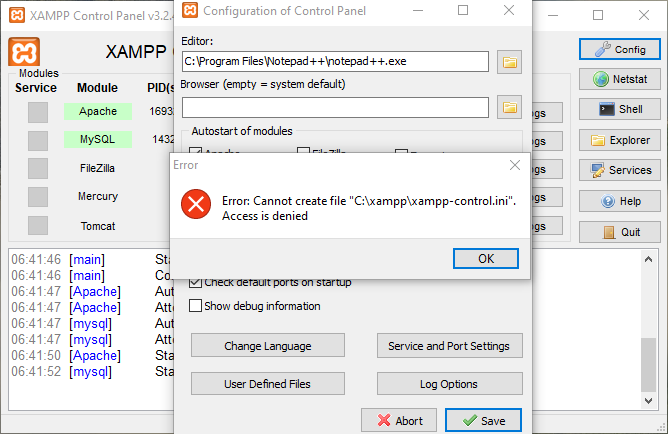
Error: Cannot create file “C:\xampp\xampp-control.ini”. Access is denied
Untuk itu, silahkan ikuti langkah berikut ini untuk mengaktifkan service auto start dari XAMPP di Windows 10/11:
Langkah 1
Buka Start Menu, ketikkan XAMPP.
Langkah 2
Setelah muncul icon XAMPP Control Panel, pilih “Run as administrator” kemudian klik “Yes”.
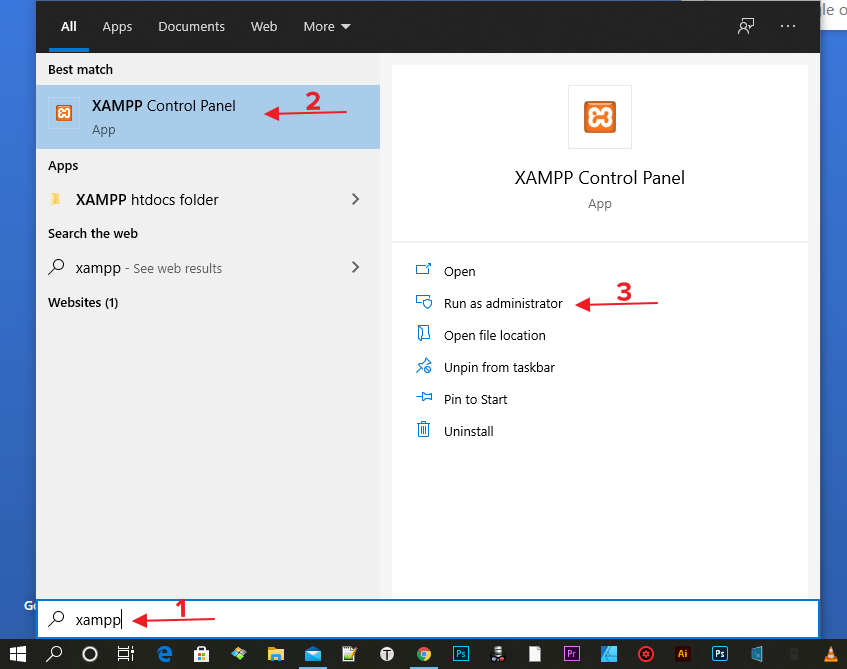
Langkah 3
Klik icon X (tanda silang merah) pada bagian Modules Service.
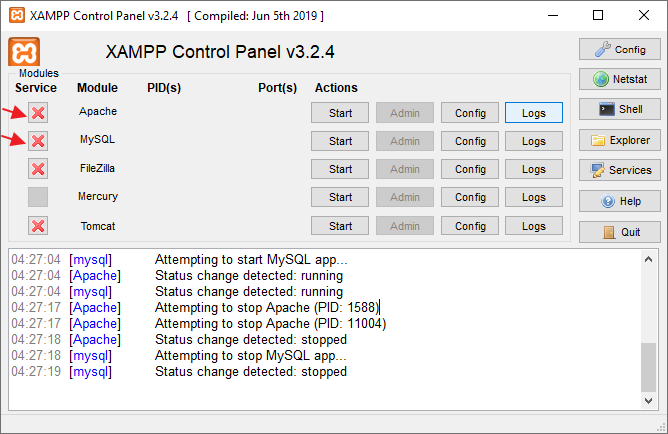
Langkah 4
Akan muncul jendela konfirmasi, klik Yes untuk menginstall Apache service.
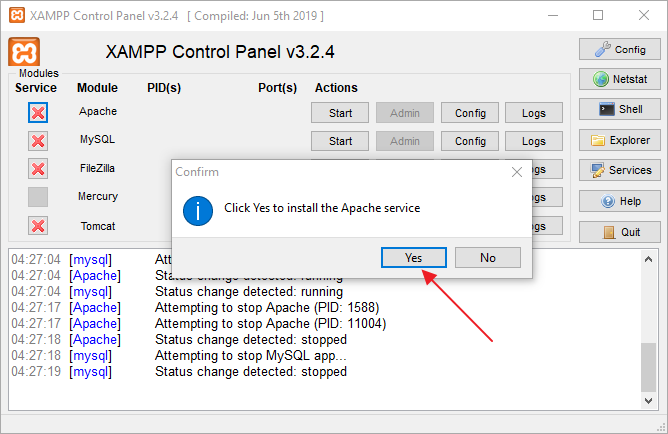
Langkah 5
Lakukan hal yang sama pada module MySQL, FileZilla, dll sesuai kebutuhan kamu.
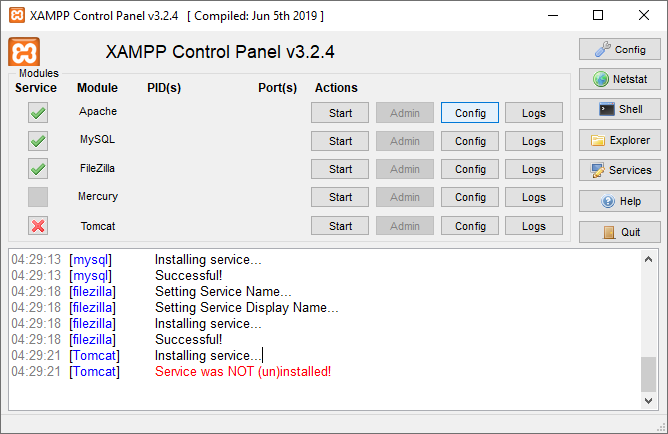
Langkah 6
Klik tombol “Config”. Pastikan module dari Apache dan MySQL sudah dicentang.
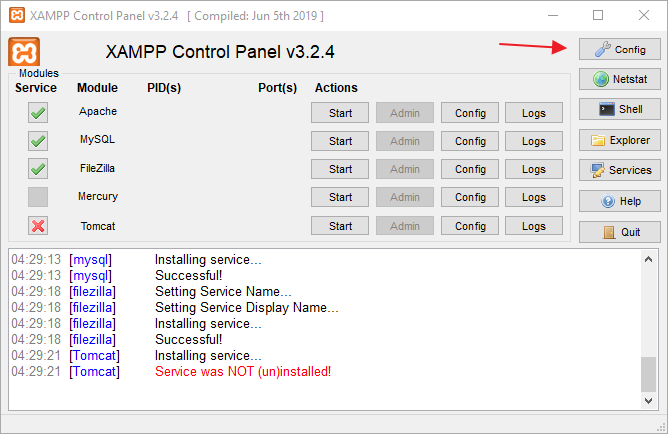
Selanjtnya, ikuti sesuai screenshot di bawah ini.
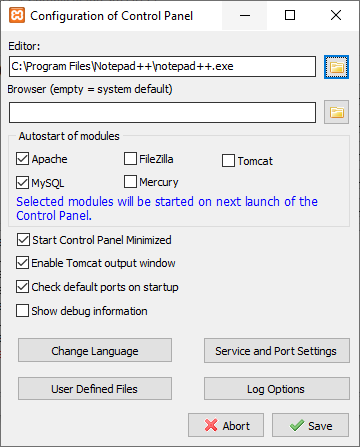
Jika sudah, klik tombol Save untuk menyimpan perubahan.
Sampai di tahap ini, service dari XAMPP sudah berhasil diinstall pada Windows 10/11. Ketika XAMPP dijalankan, maka module Apache dan MySQL akan aktif secara otomatis.
Selanjutnya, kita akan buat agar XAMPP otomatis dijalankan ketika Windows Startup.
Langkah 7
Buka folder XAMPP. Biasanya lokasinya berada di C:\xampp (tergantung di mana kamu menginstallnya).
Klik kanan pada xampp-control.exe, kemudian klik Create shortcut untuk membuat shortcut.
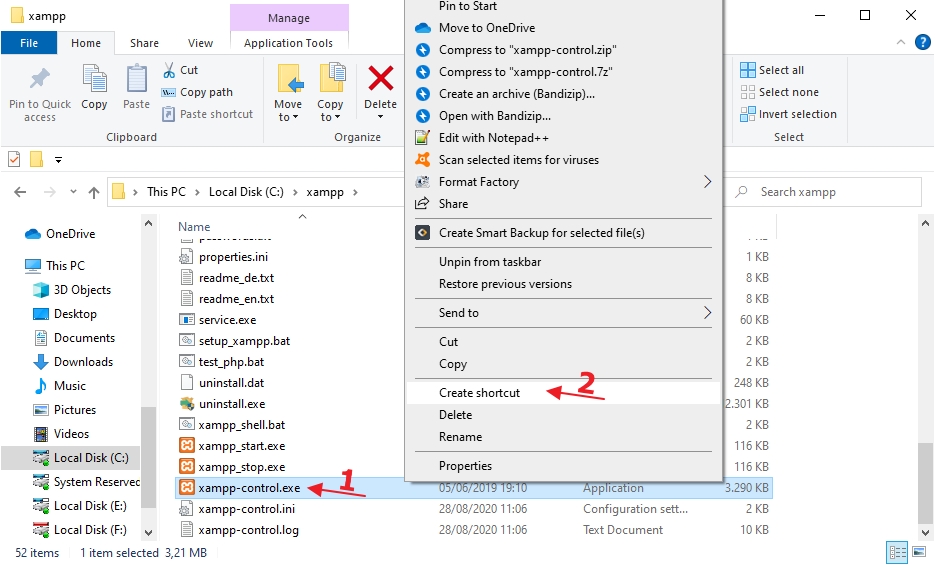
Akan muncul shortcut dengan nama xampp-control.exe – Shortcut
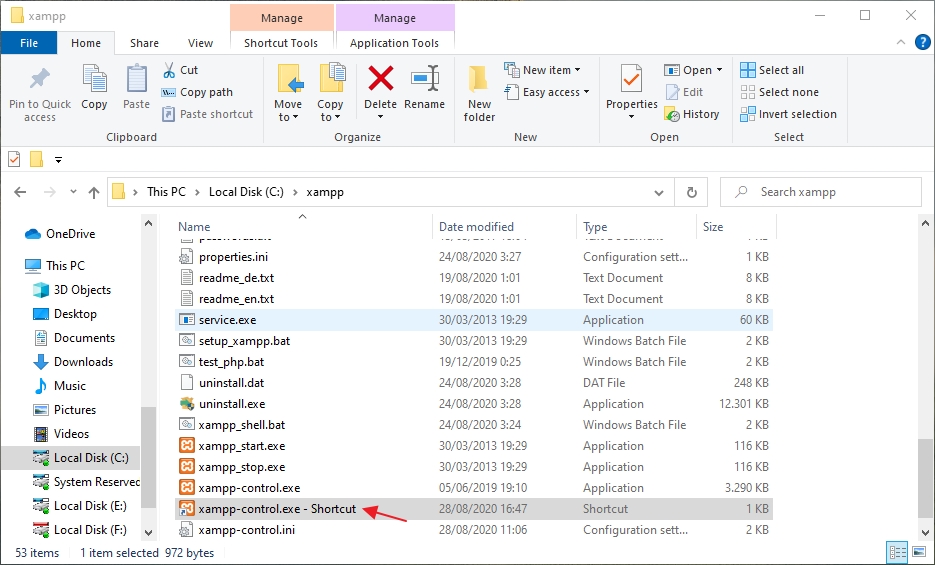
Langkah 8
Selanjutnya buka menu Run, dengan cara tekan kombinasi di keyboard icon (Windows + R).
Lalu ketikkan shell:startup untuk membuka folder Startup
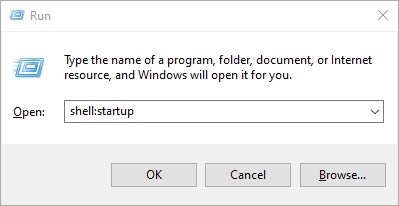
Langkah 9
Seret (drag & drop), shortcut yang telah dibuat dari folder XAMPP tadi ke folder Startup.
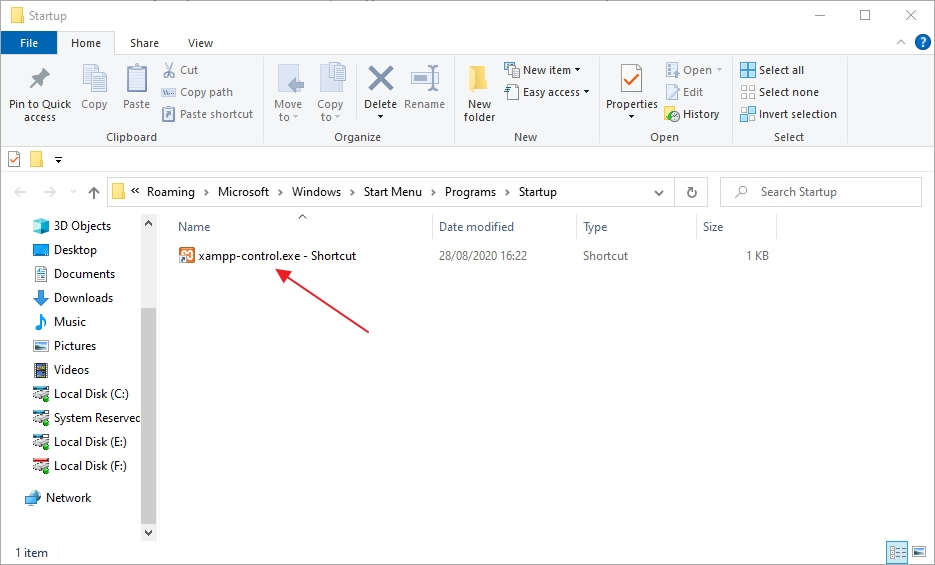
Langkah 10
Selesai. Silahkan restart Windows. XAMPP akan otomatis dijalankan bersamaan dengan module Apache dan MySQL ketika Windows dinyalakan (Startup).
Semoga bermanfaat. Jika ada pertanyaan, silahkan tinggalkan komentar kamu dibawah ya!
✅ Bacaan selanjutnya:
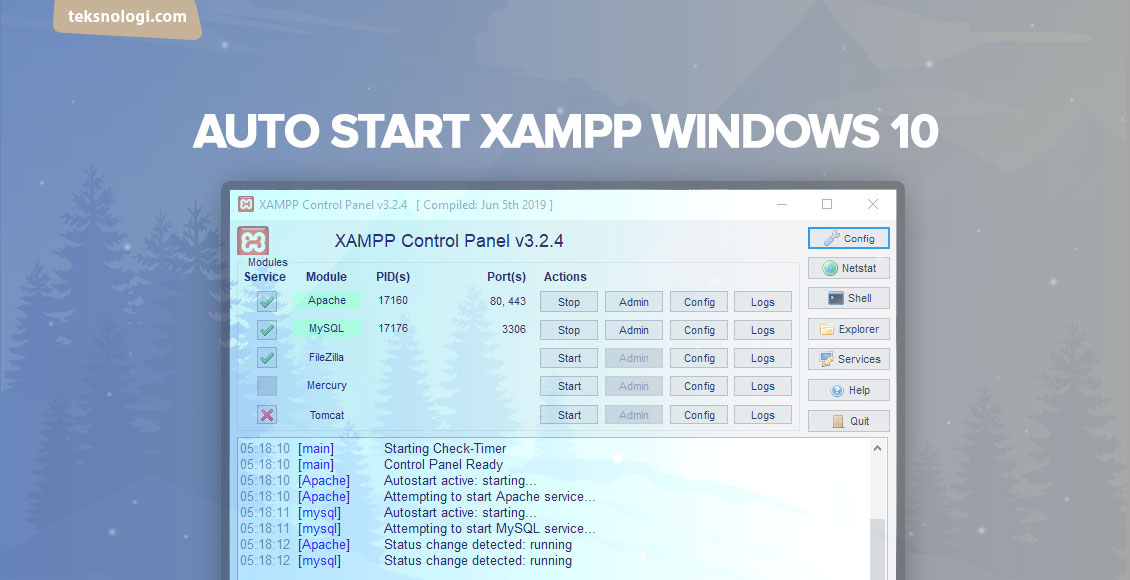
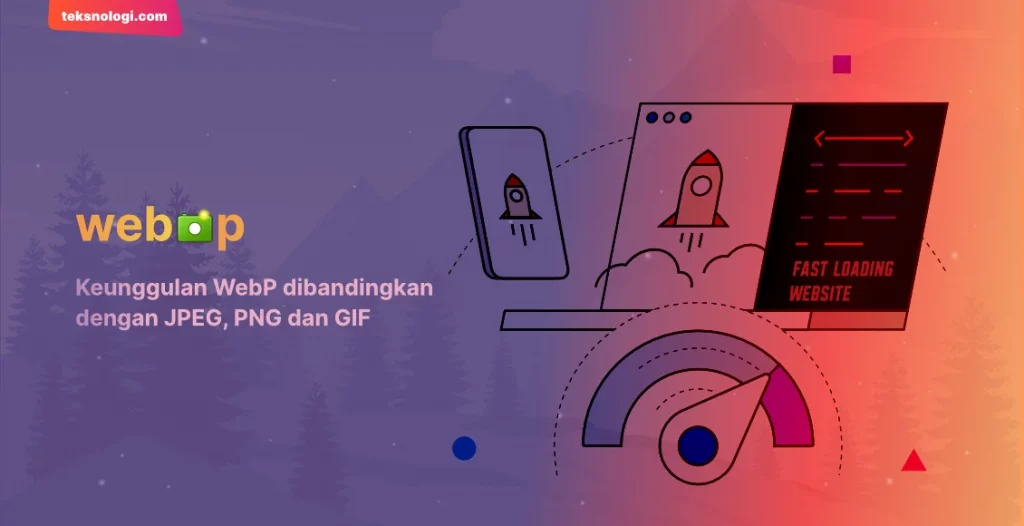
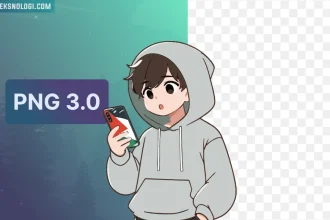
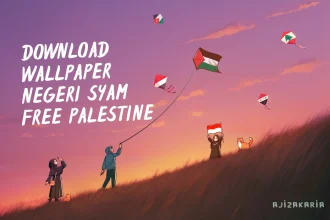
thanks brader
Thanks bro!
Makasih bro mantap tutorialnya