Cortana merupakan asisten digital yang bisa membantu kamu untuk melakukan hal-hal tertentu di Windows 10 dengan cara memberikan perintah suara dalam bahasa Inggris. Kamu bisa berbicara ataupun menyuruh Cortana untuk melakukan hal-hal tertentu di Windows 10, seperti:
Misalnya untuk mendengarkan musik, cukup ucapkan:
“Hey Cortana, Play Music”
Maka secara otomatis Windows 10 akan memutar musik. Atau kamu ucapkan:
“Hey Cortana, Open Google Chrome”
Secara otomatis browser Chrome akan terbuka. Contoh lain jika ingin menyalakan atau mematikan WiFi, cukup ucapkan:
“Hey Cortana, Turn off/on Wifi”
Dan masih banyak sekali perintah-perintah suara yang mampu dikerjakan oleh Cortana di Windows 10. Tentunya supaya Cortana bisa mendengarkan perintahmu dengan baik, bahasa Inggrismu juga harus baik. Paling tidak aksen dari kata-kata yang kamu ucapkan, masih sesuai dengan aksen orang Amerika.
Cortana Hanya Tersedia Untuk Negara yang Berbahasa Inggris dan Beberapa Negara Tertentu Saja, Tapi Bisa Juga Digunakan Untuk Indonesia dengan Cara Ini
Yang perlu kamu ketahui sebenarnya asisten digital Cortana untuk sementara ini hanya bisa digunakan untuk kamu yang berdomisili di negara-negara tertentu yang menggunakan bahasa Inggris saja, misalnya Amerika (USA). Hal ini dilakukan Microsoft mungkin memang karena perintah-perintah suara yang mampu dikenali oleh Cortana tersebut hanyalah kata-kata dalam bahasa Inggris saja
Sebenarnya selain bahasa Inggris juga ada beberapa bahasa tertentu yang sudah didukung oleh Cortana, seperti (Canada, Australia), China, India, Italia, Jerman, Spanyol, & Perancis. Namun, kamu masih bisa mengakalinya supaya Cortana bisa aktif di laptop kamu, walaupun kamu tidak sedang tinggal di negara-negara tersebut.
Cara Mengaktifkan Cortana di Windows 10 (Menggunakan Cortana di Windows 10)
Cortana tidak akan mau aktif kalau settingan regional di komputer kamu bukan dari negara-negara yang menggunakan bahasa Inggris. Untuk itu, kamu harus mengaturnya dulu, misalnya dari Indonesia diubah ke United States. Berikut langkah-langkahnya:
- Pastikan kamu sudah punya akun Microsoft. Jika belum punya, kamu bisa membuatnya terlebih dahulu di website Microsoft.com.
- Pastikan Microphone di laptop atau komputer kamu sudah aktif.
- Selanjutnya klik start menu, pilih Settings. Atau tekan kombinasi keyboard “Tombol Windows+I” secara bersamaan untuk membuka menu Settings.
- Setelah jendela Settings terbuka, pilih “Time & Language”.
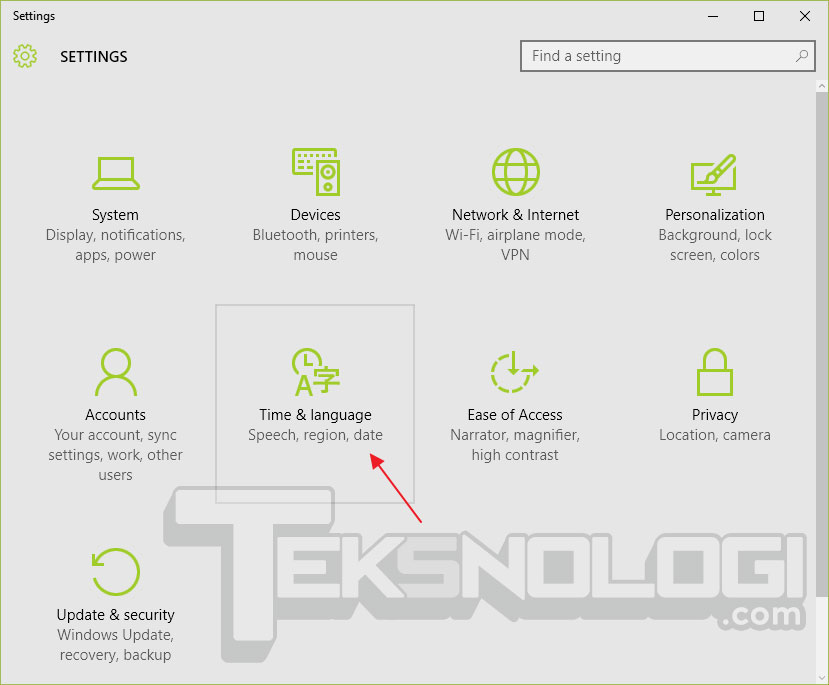
- Kemudian pada pilihan menu sebelah kiri, pilih “Region & Language”. Pastikan pada Country or region adalah United States. Jika yang ada Indonesia, silahkan ganti ke United States.
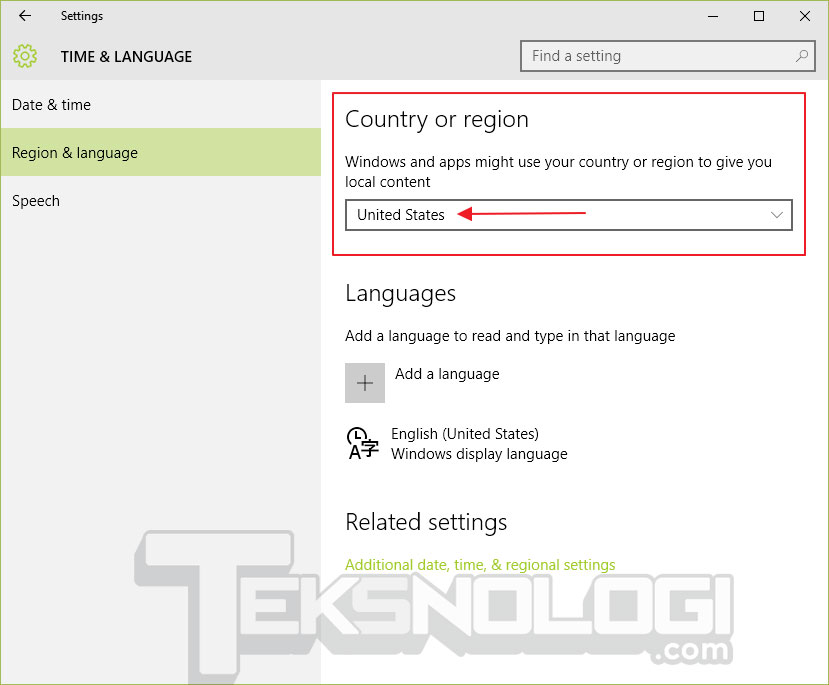
- Selanjutnya klik icon search di taskbar untuk membuka Cortana. Kemudian klik icon Settings bergambar Gear. Dan akan terlihat Cortana dalam keadaan tidak aktif (off). Langkah-langkahnya bisa dilihat pada gambar berikut:
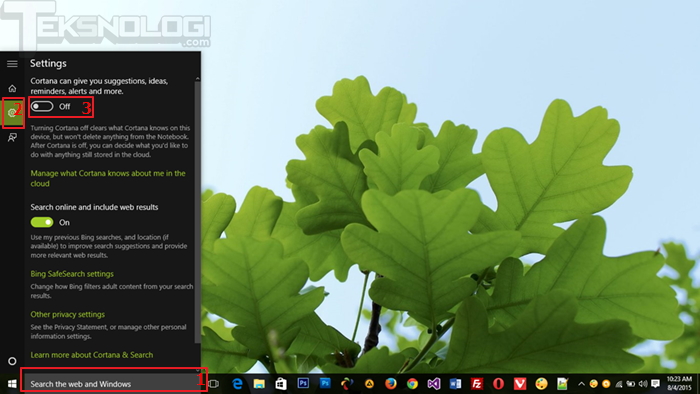
- Aktifkan Cortana dengan cara klik tombol Off, untuk merubahnya ke posisi On. Nanti akan muncul jendela konfirmasi untuk login ke akun Microsoft kamu. Silahkan login dan klik tombol sign in.
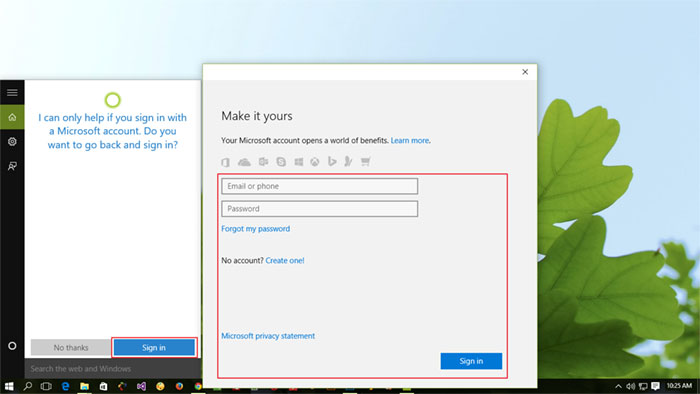
- Selanjutnya akan muncul jendela konfirmasi yang menanyakan password komputer yang kamu gunakan untuk login ke Windows. Jika kamu tidak menggunakan password apapun, silahkan kosongkan saja. Kemudian klik tombol Next.
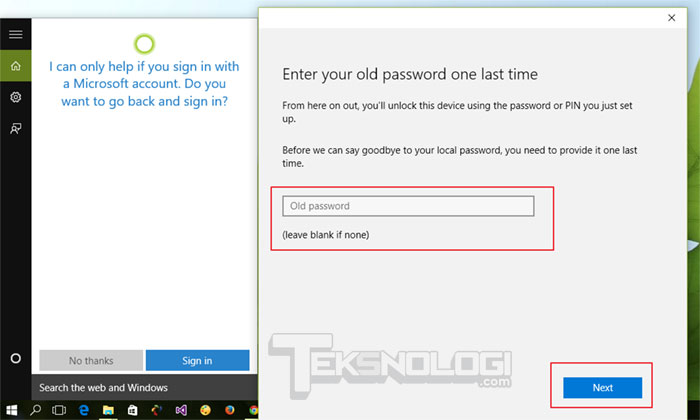
- Kembali muncul jendela konfirmasi yang menanyakan apakah kamu ingin menggunakan PIN untuk menggantikan password akun Microsoft agar lebih sederhana?
Sekedar informasi. Kamu bisa melewati langkah ini dengan cara klik “Skip this step”, akan tetapi ketika kamu login ke Windows, kamu harus login dengan menggunakan password dari akun Microsoft kamu
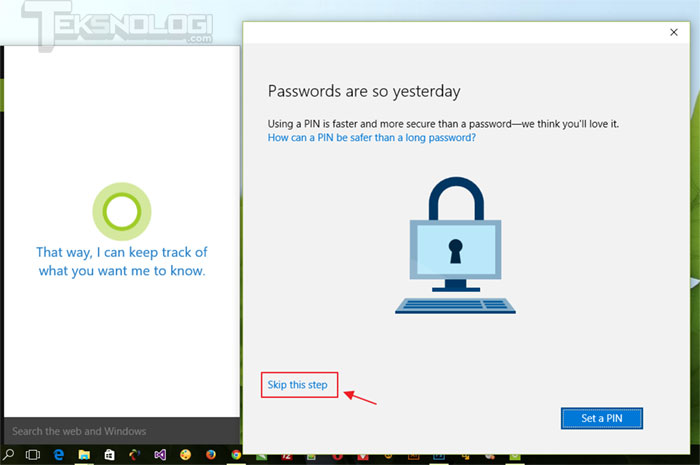
- Setelah berhasil login ke akun Microsoft kamu, akan ada pertanyaan persetujuan perihal kebijakan privasi dari Microsoft. Klik tombol “I agree” untuk menyetujuinya.
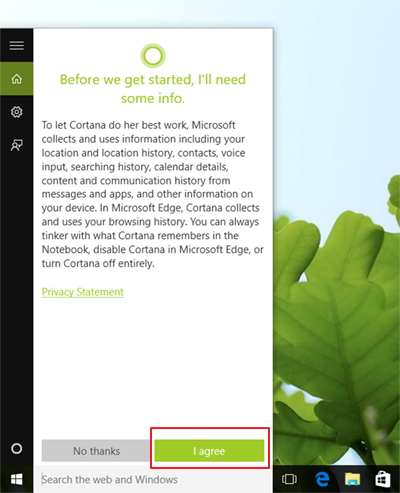
- Selanjutnya periksa kembali apakah Cortana sudah aktif atau belum. Dengan cara klik menu Search, dan klik icon buku catatan (notebook). Kemudian klik Settings.
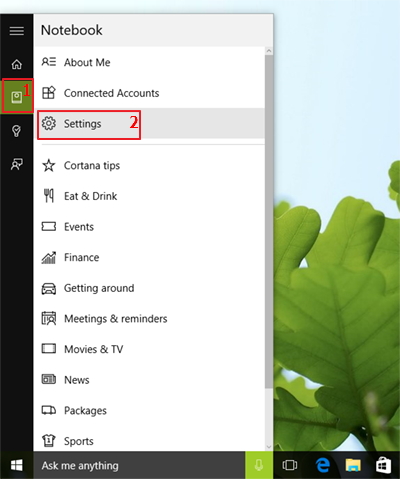
- Pastikan status Cortana dalam keadaan sudah aktif. Semua tombol harus dalam keadaan On. Seperti contoh pada gambar berikut:
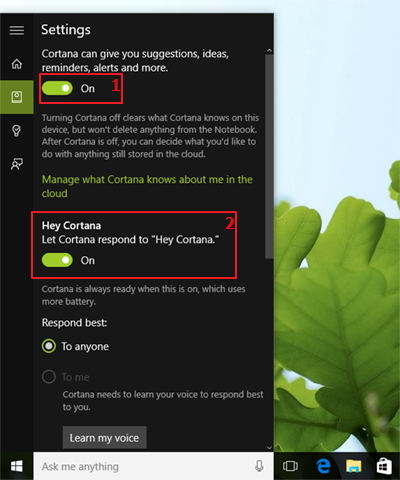
- Nah, sekarang Cortana sudah aktif. Kamu bisa mulai mengetesnya dengan memanggil Cortana. Coba ucapkan dengan kata: “Hey Cortana”. Apabila Cortana langsung merespon, berarti Cortana sudah dapat bekerja dengan baik.
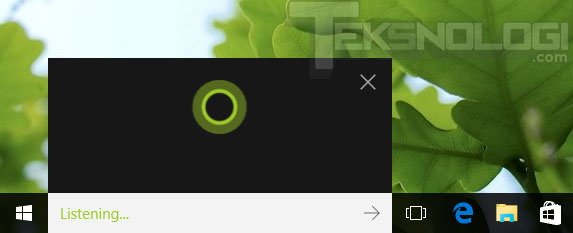
- Ini contoh jika Cortana sudah aktif. Dia bisa merespon berbagai kata yang kamu ucapkan dalam bahasa Inggris. Tentunya perintah yang digunakan adalah perintah yang memang sudah diprogram khusus untuk Cortana itu sendiri.
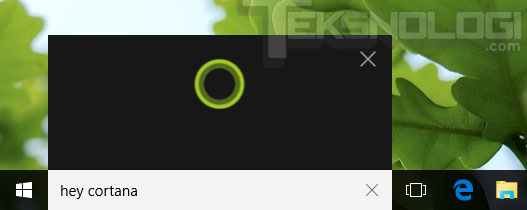
Penutup
Dengan hadirnya Cortana di Windows 10, akan sangat bermanfaat sekali sebagai asisten digital yang dapat membantu pengguna untuk mengerjakan berbagai hal di Windows 10 dengan hanya mengucapkan perintah suara tertentu. Semua bisa dikerjakan secara otomatis oleh Cortana tanpa perlu kontak fisik dengan komputer secara langsung.
Kamu bisa berbicara dengan Cortana ataupun menyuruh Cortana dari jauh untuk menyetel musik, memutar video, menjalankan program, menanyakan berbagai hal ke mesin pencari, mematikan/menyalakan fitur tertentu, menanyakan kondisi cuaca, dan berbagai hal menarik lainnya.
Untuk saat ini sepertinya belum ada daftar list atau kumpulan perintah suara untuk Cortana yang resmi dikeluarkan oleh Microsoft. Namun sudah banyak website yang memberikan informasi mengenai daftar perintah (commands) yang ada di Cortana. Salah satunya ada di link ini.
Selamat mencoba.

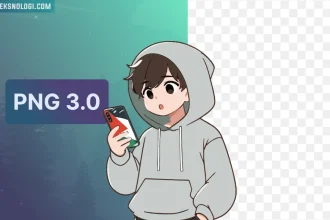
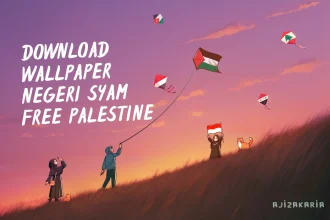
Saya menggunakan hp envy 6 type 1203 TX Ultrabook windows 8 sudah upgrade windows 10 tadi malam,,,cuma masih bingung tampilan windows 10 bro,,,,????
Mantap bro ultrabook kamu. Semakin lama juga pasti nanti semakin terbiasa sama Win 10.
Ini tampilannya bro,,,oia saya di luar negri ???
udah ganti region ma language tp tetep gak bisa , kalo kemaren nyoba di interpres bisa ni di win 10 pro 64
Gan laptop ane error selalu muncul tulisan gini,kenapa ya gan?????
Waktu awal2 upgrade ke Win 10 ane juga ngalamin hal kaya gitu gan, tapi skrng ngga tau kenapa udh ngga muncul lagi setelah install update dari Windows. Kayaknya emang Win 10 ini masih ada bugsnya ya gan.
kok punya saya gak bisa gan padahal udah ikut tutorial agan diatas, punya saya win 10 pro 32 bit
kok punya saya udah diaktifkan, tapi Cortana ga pernah merespon ya?
gan setiap ane nyuruh cortana ex “hey cortana, open music” itu selalu masuk ke searcing bing. itu gimana cara benerinnya ?
kok tetap gak bisa ya gan padahal udah diganti language sama regionnya gimanaya ?
maaf saya mau tanya, kalau sudah ganti region (UK & US) tapi tetap gabisa klik ‘on’ di Cortana setting , sy harus bagaimana ya? terima kasih
gan kok pas ane mau ngaktifin kortana ada perintah ini, trus kalo di setting bahasa yg bisa di pake cuman english (uk)
Kok punya saya setiap sign in pasti kagak bisa ya??
Gan, kok punya saya tetep gak bisa yaa? cortananya gak bisa ngomong bahasa saya katanya, padahal defaultnya udah US, klo pake UK juga gak bisa gan. Bisa tolong kasih saran?
mas tombol klik pas mau di aktifin kok gk bisa di klik?
Mas mohon bantu kok sy kayak gini ya
gan, cara aktifin microphone nya gimana? trus cara tau micropohone nya udah aktif atau belum gimana yaa gan? trus pass cortananya saya geser ke on gabisa gan jadinya gini
oh ternyata udah bisa gan, harus di restart dulu.gan ini sebelum ngomong ke cortananya harus klik tombol mic nya yaa? gabisa langsung ngomong aja gitu?
Gan punya saya kok speech nya gx ada alias Gelap semua
GAN ini gimana mohon bantuan nya
Punya saya gan speech language nya tidak bisa di klik?solusinya gan.
gan punya saya kok Cortana.nya gak bisa on ya?
https://uploads.disquscdn.com/images/ce4b3aec98e77ecac20d19c4cdb7bfc42ffcd5f0afaae4d99b279cc1882864bb.png kok gak ada pilihan on/off buat cortanannya
gan saya pas di cara 6 kok ga bisa ya yang “Selanjutnya klik icon search di taskbar untuk membuka Cortana. Kemudian klik icon Settings bergambar Gear. ” nah pas klik gearnya itu ga bisa gabisanya jadi ngeheng gitu , tapi cuma sebentar
mohon jawabannya gan
Thank You Banget Guys Terima Kasih
Kalau pakai win10 yg gk ori bisa tidak?